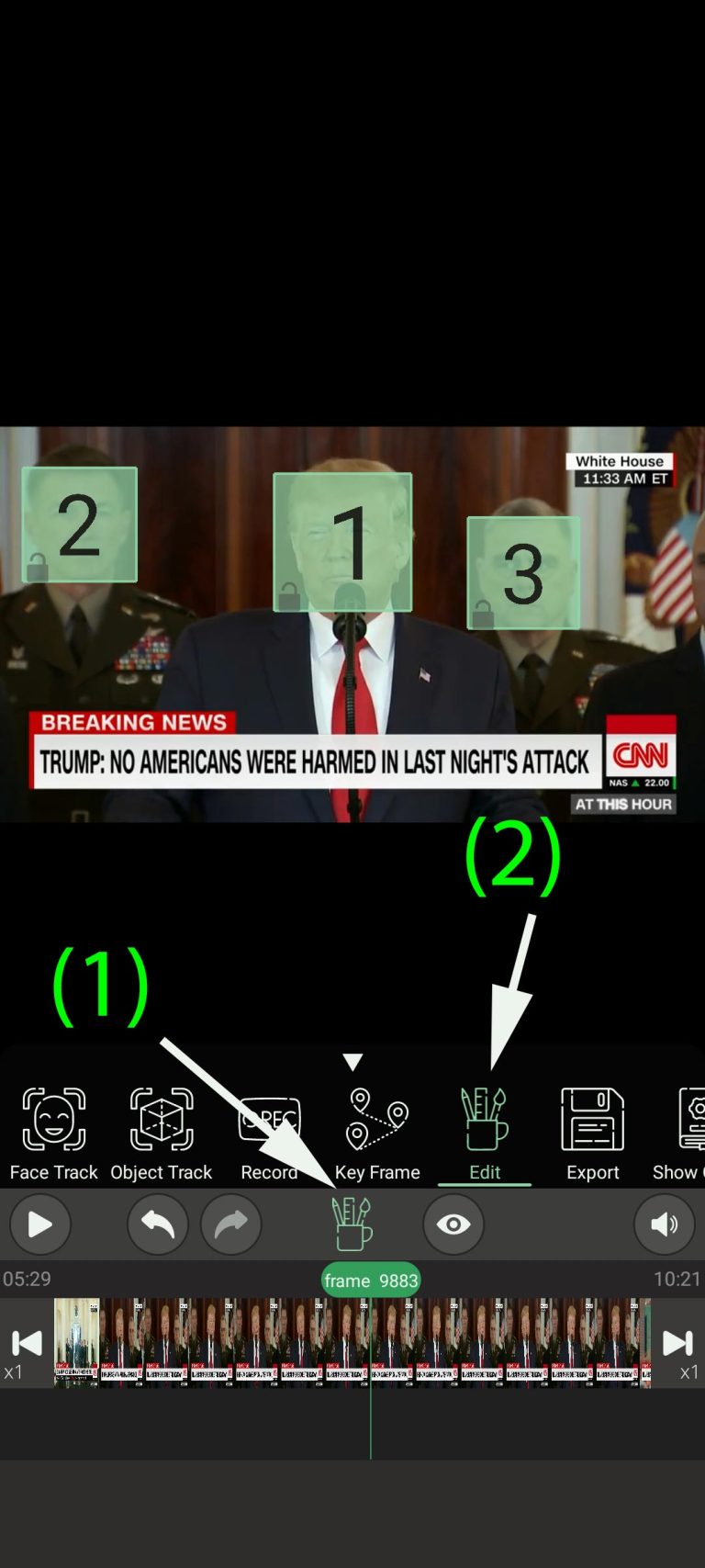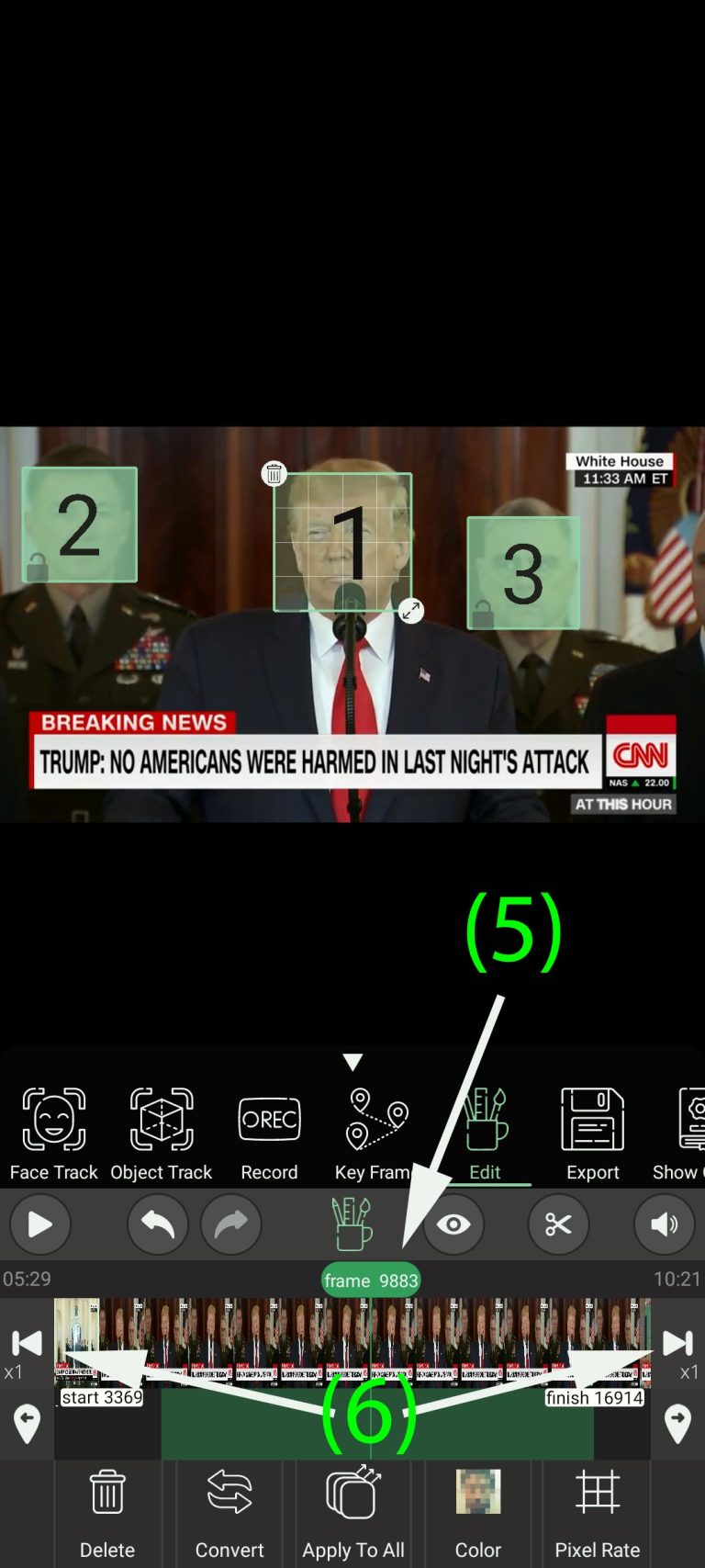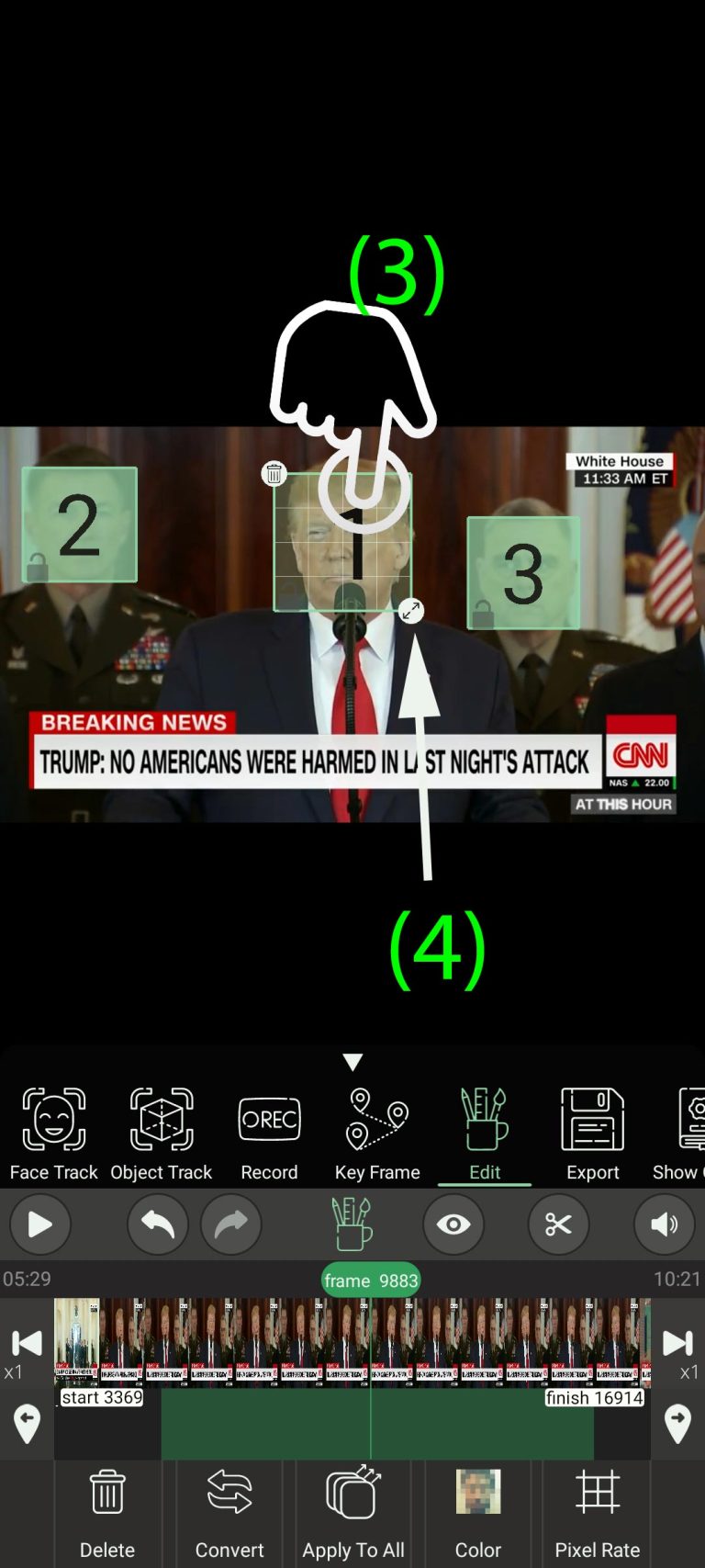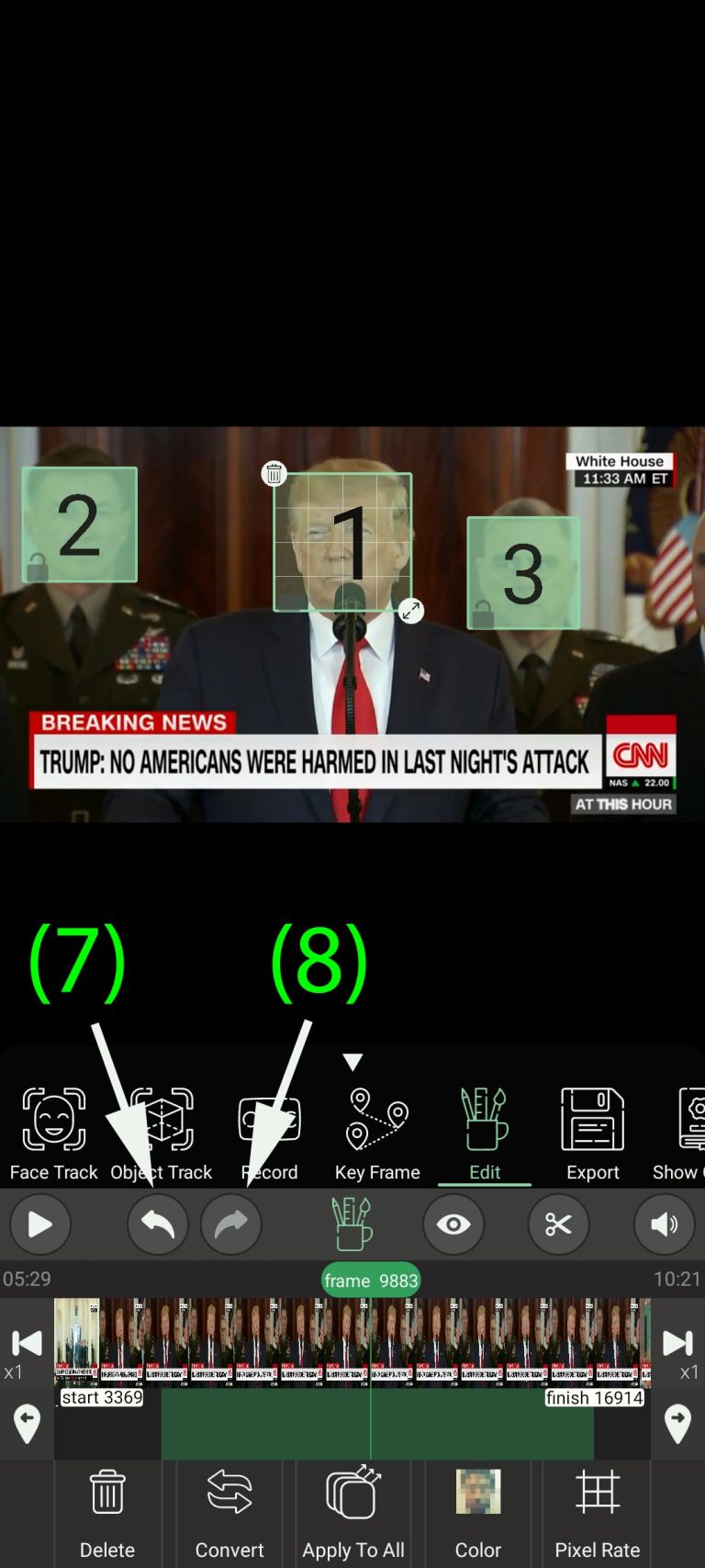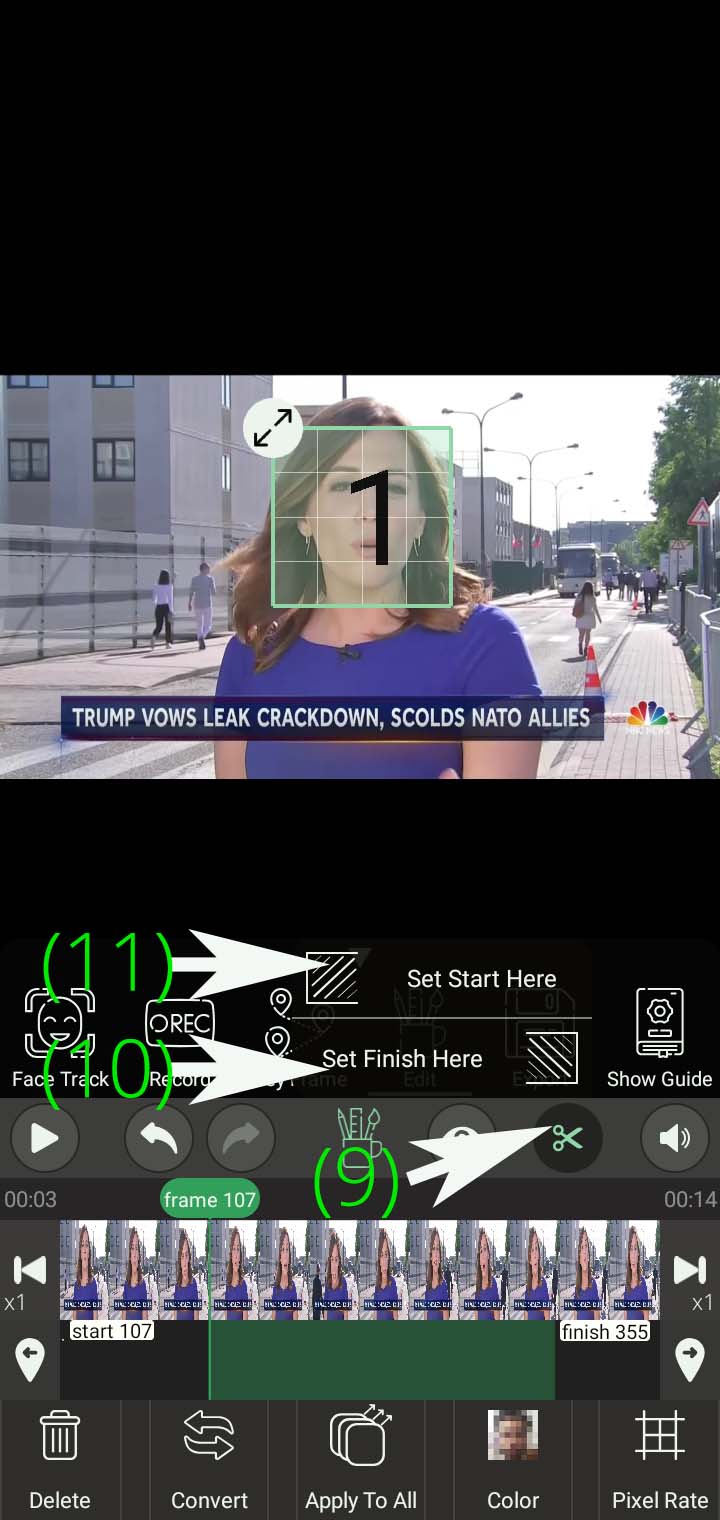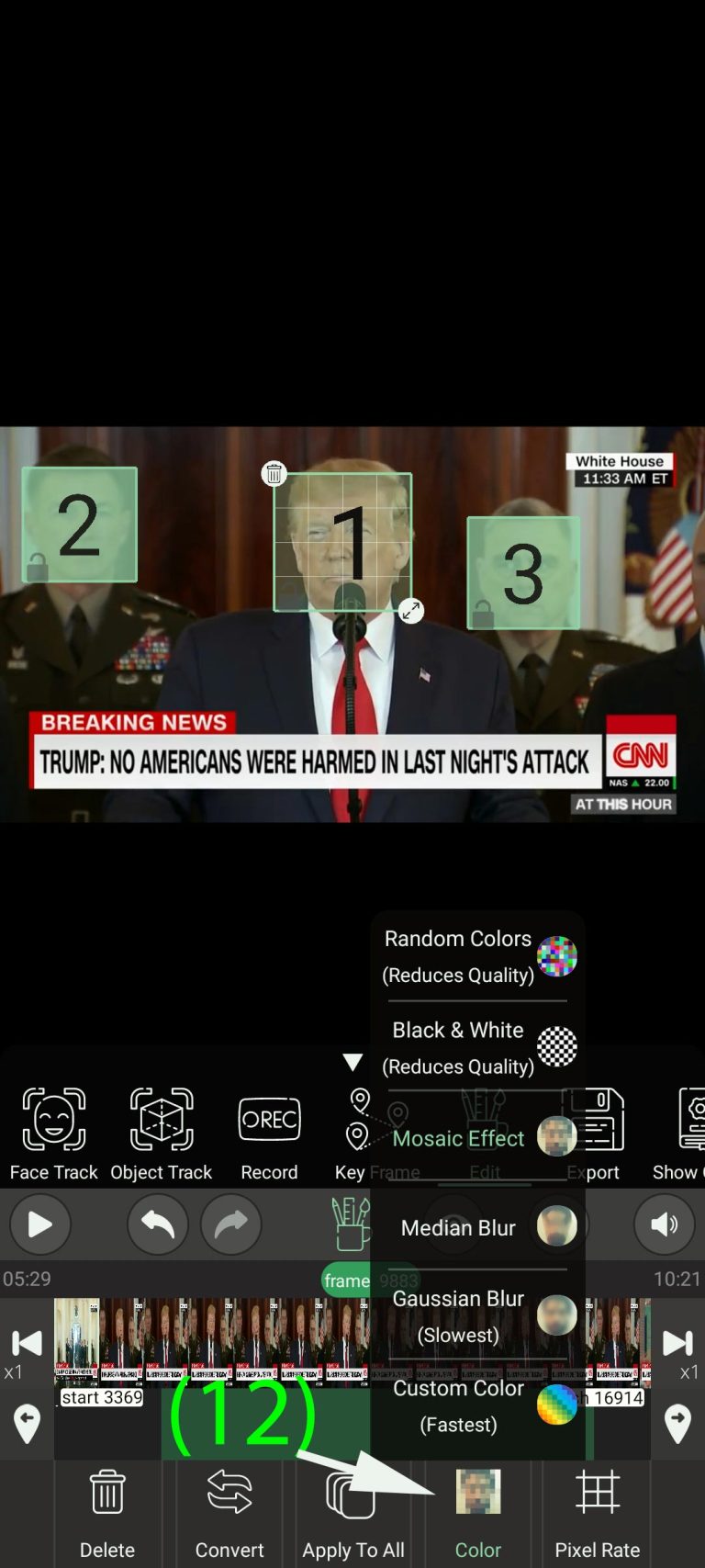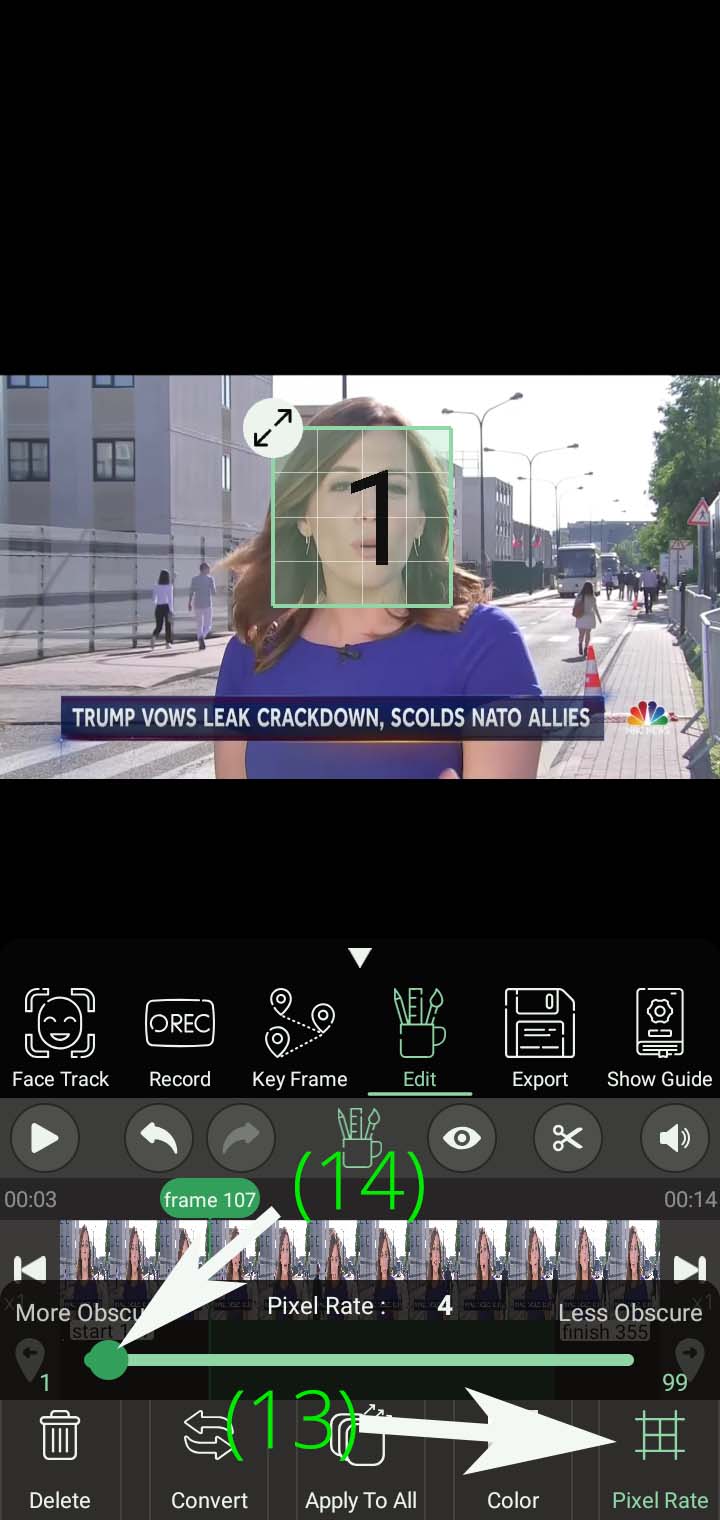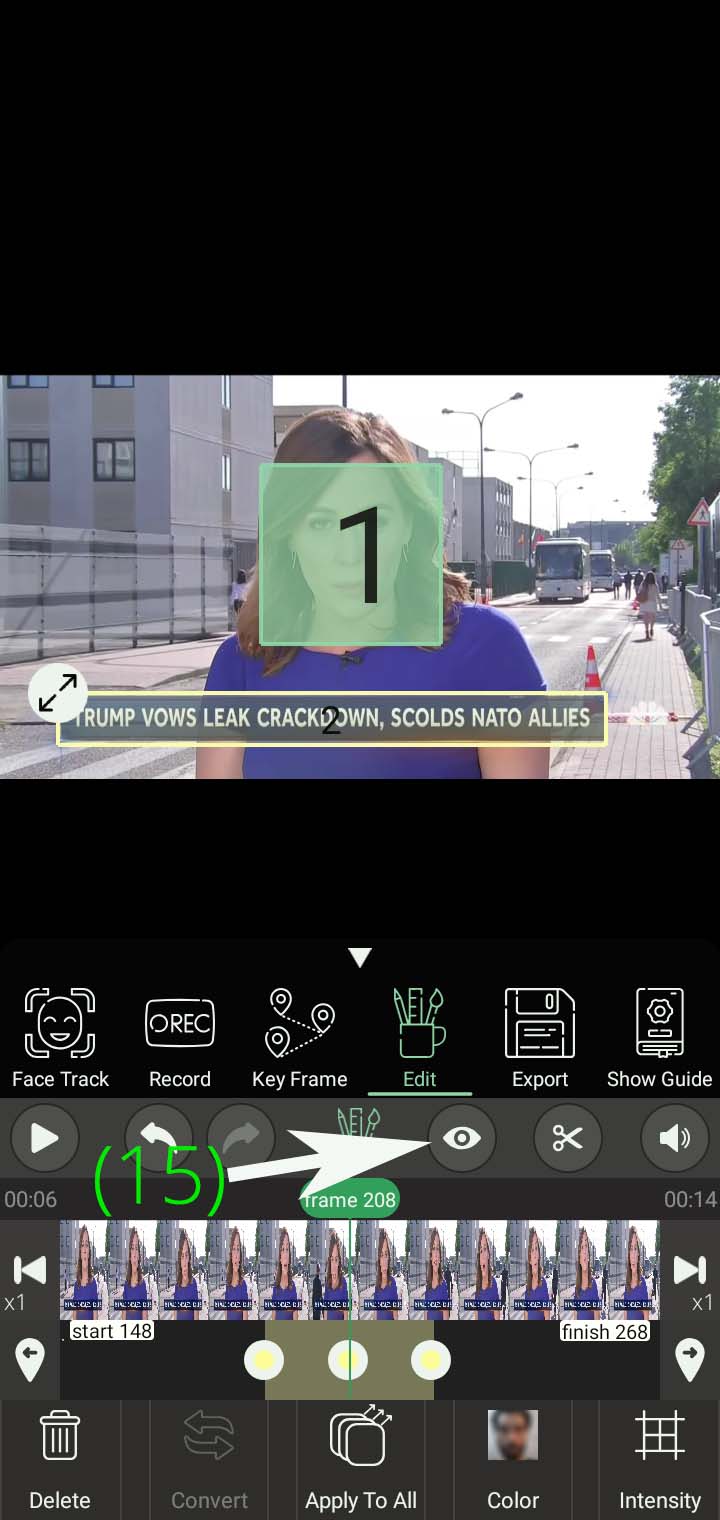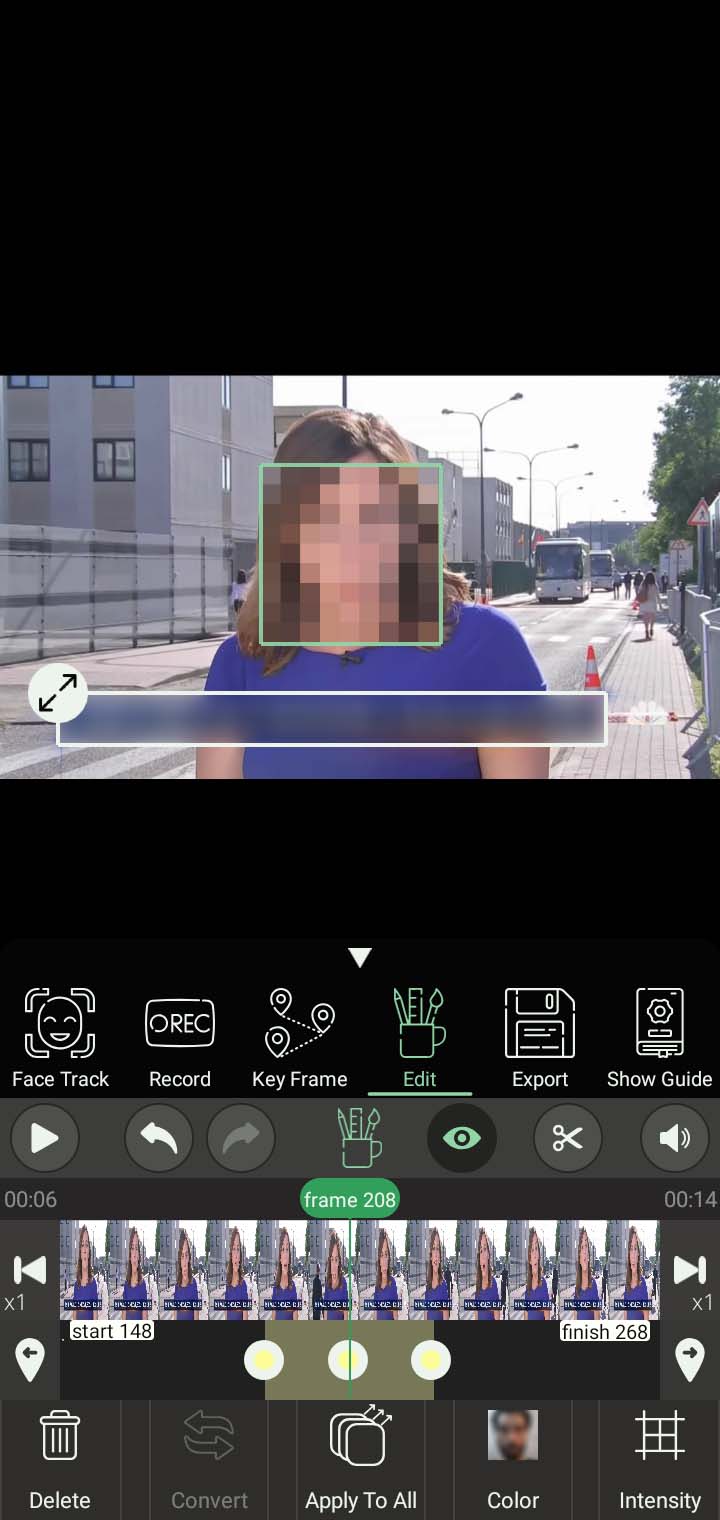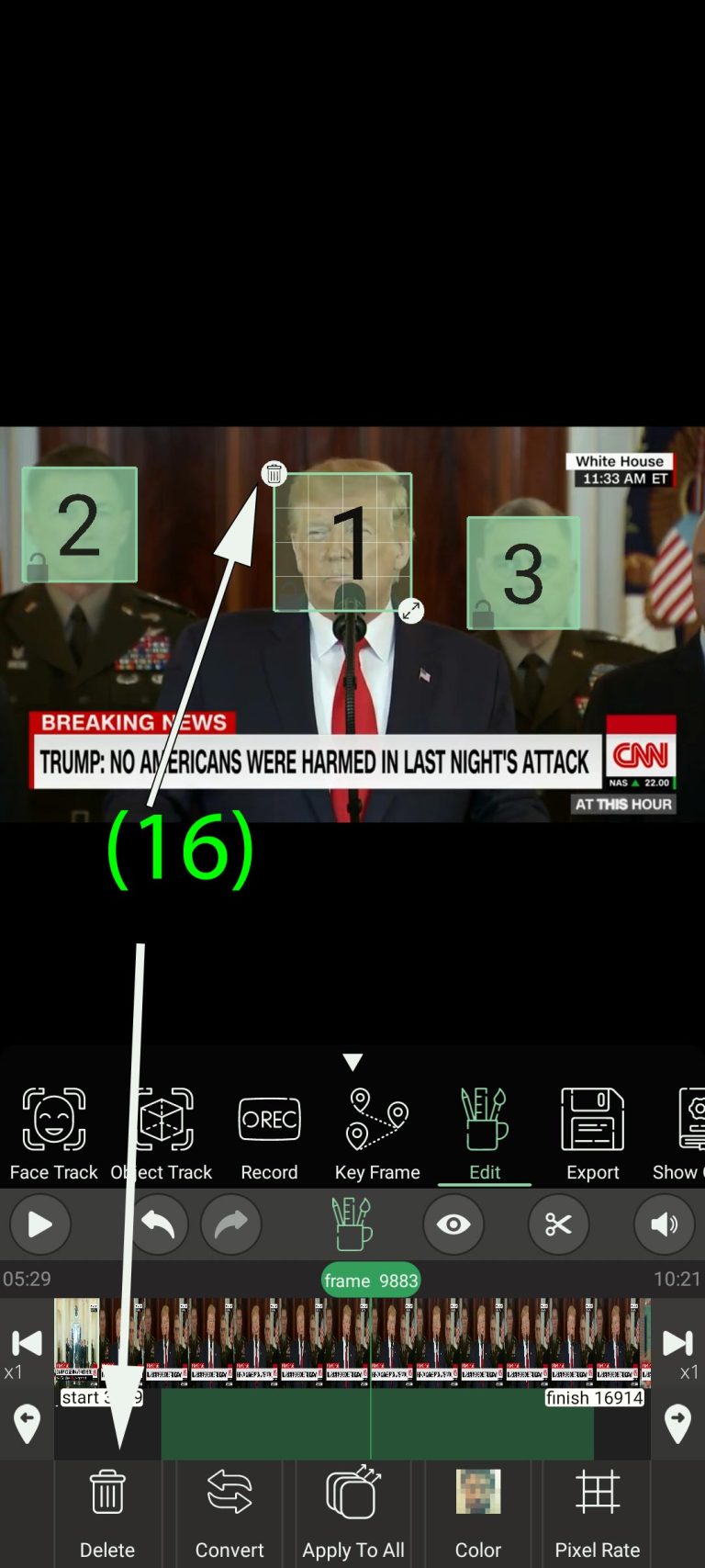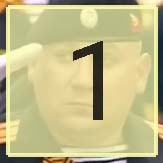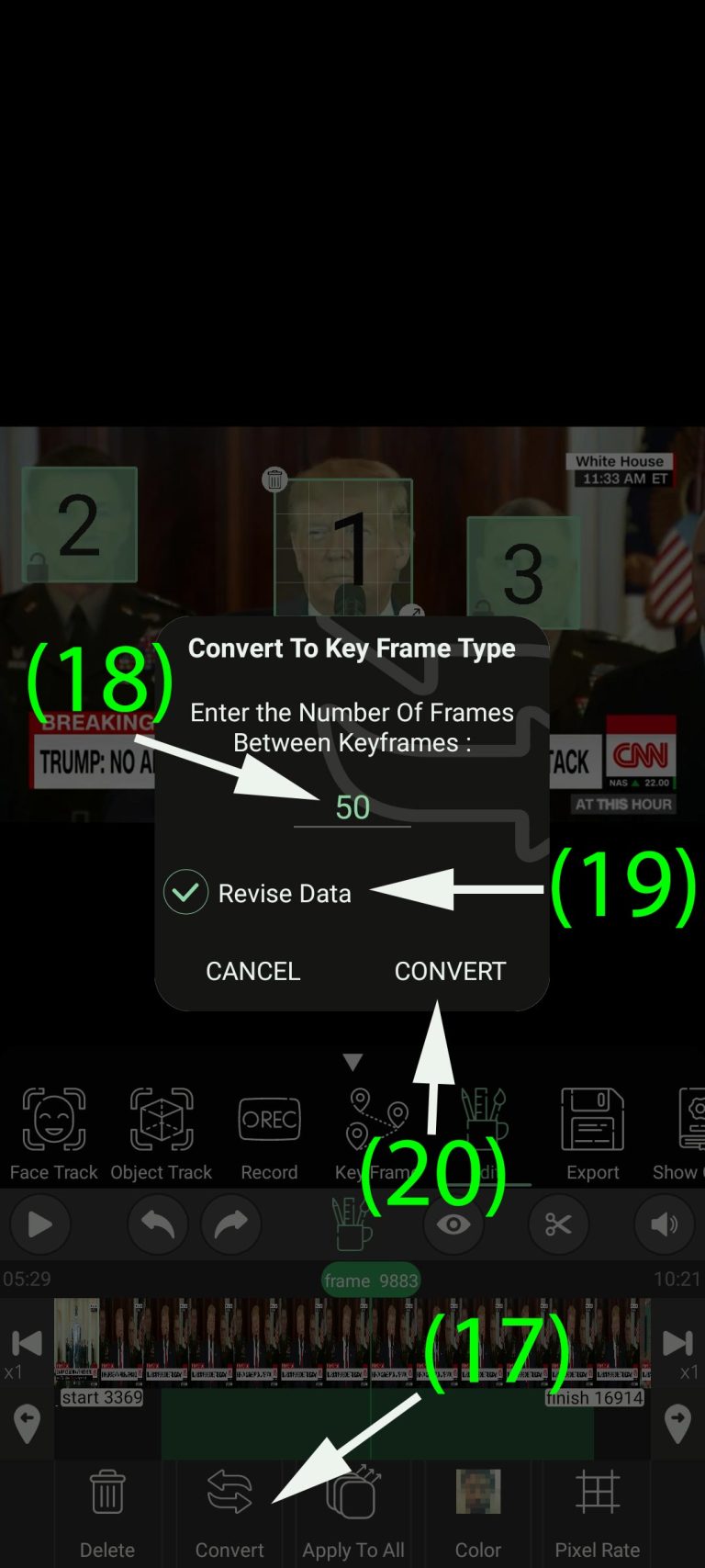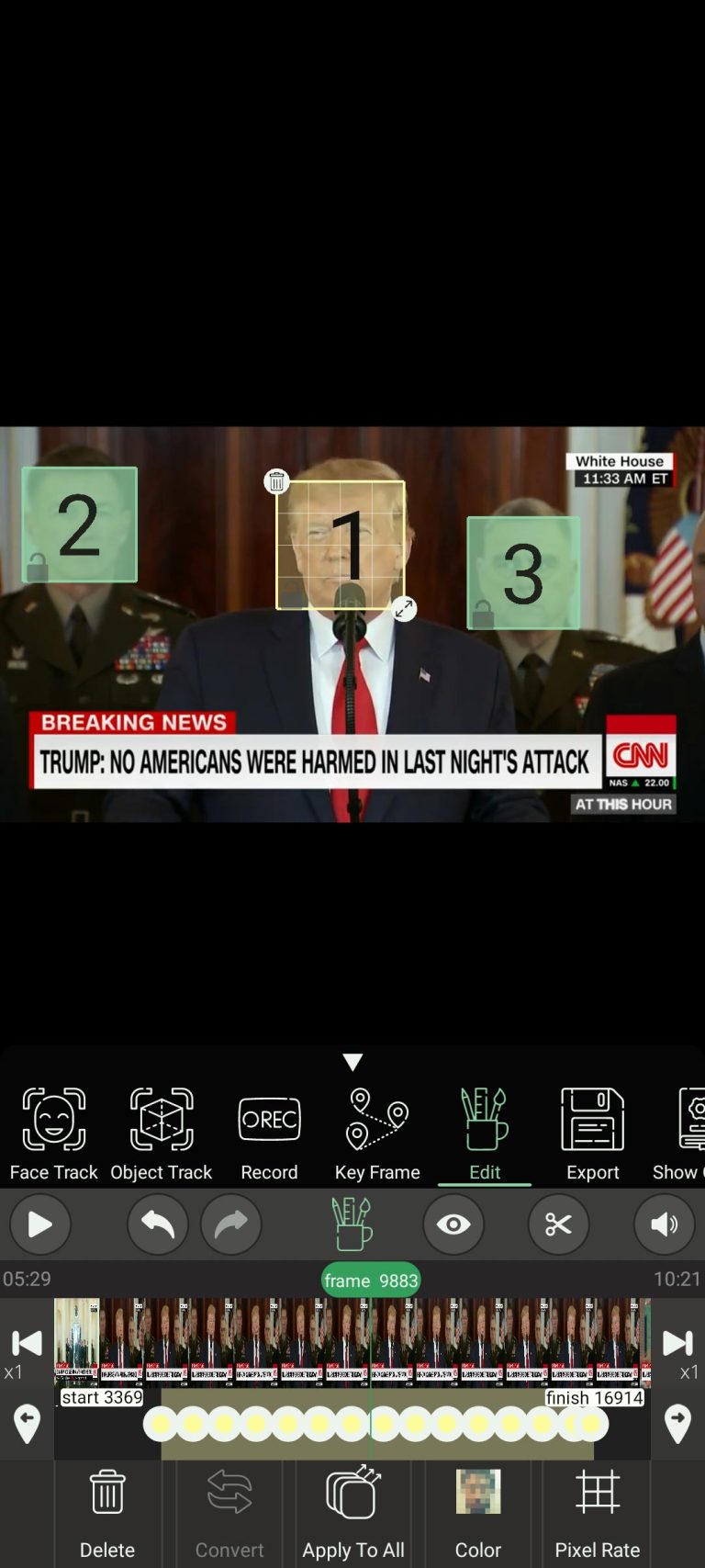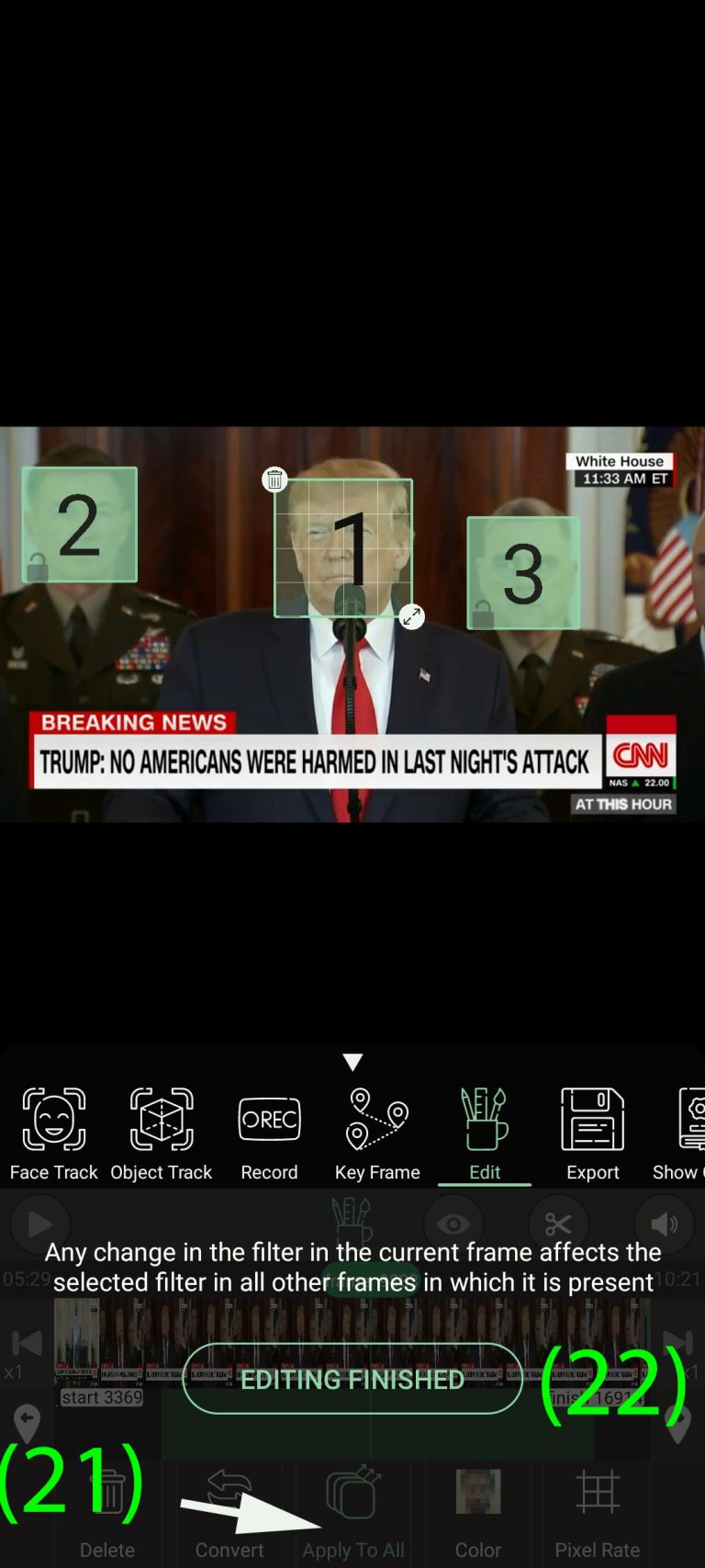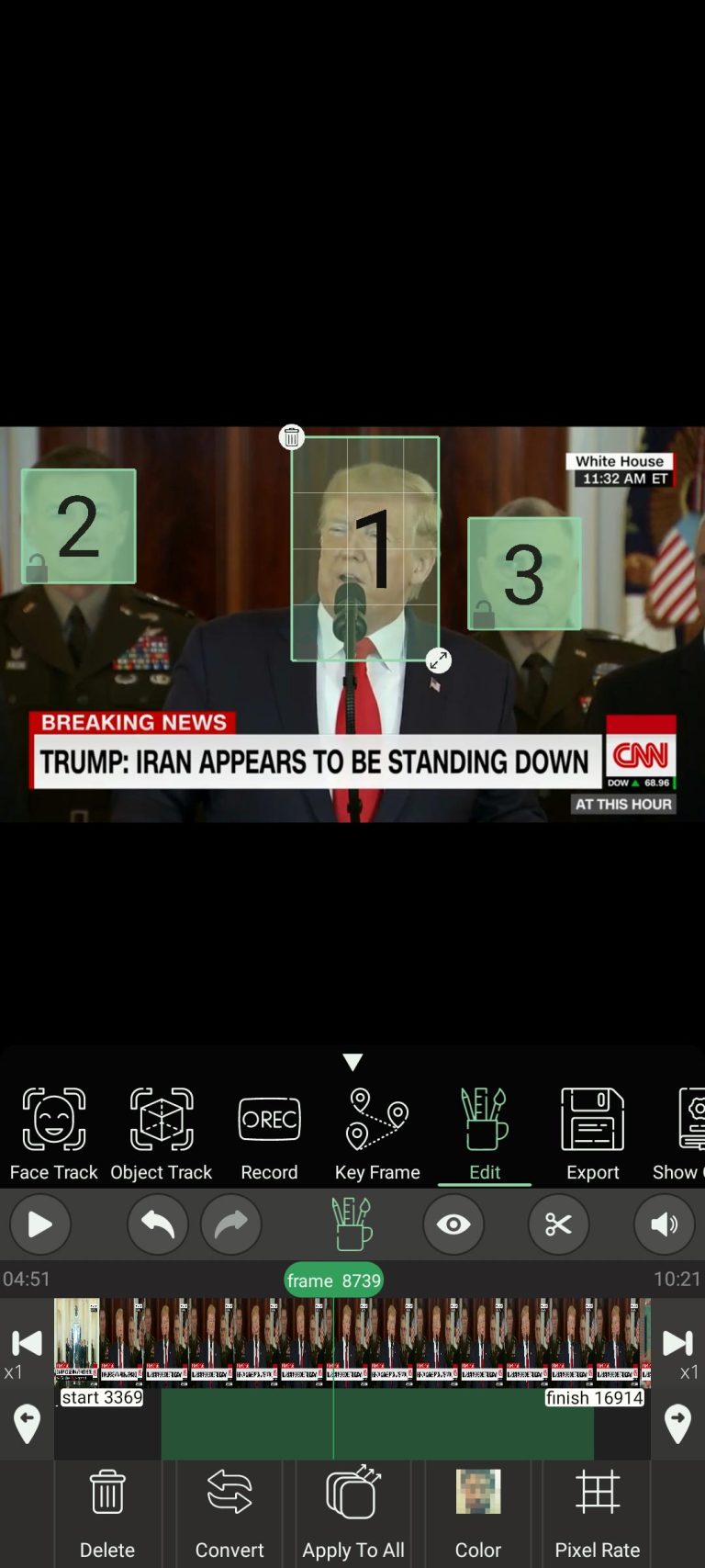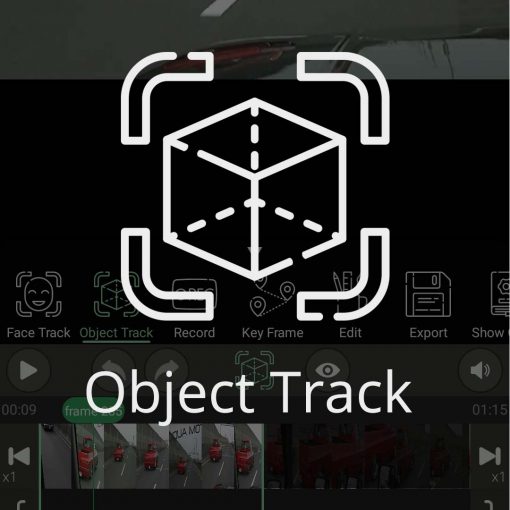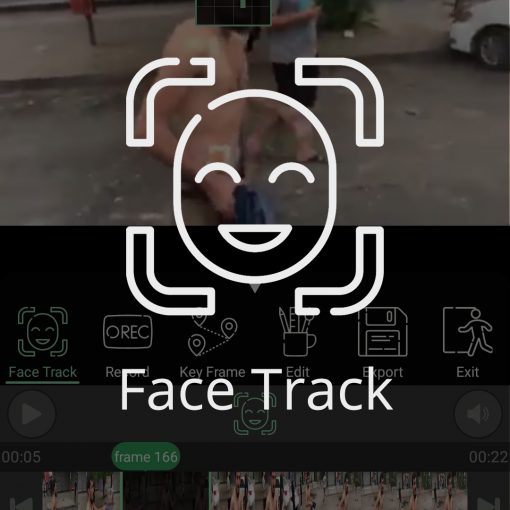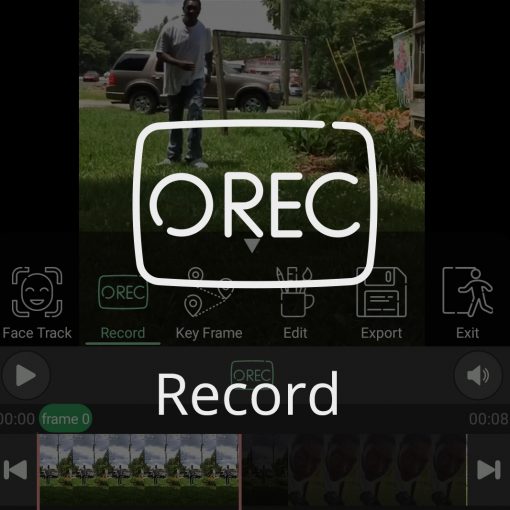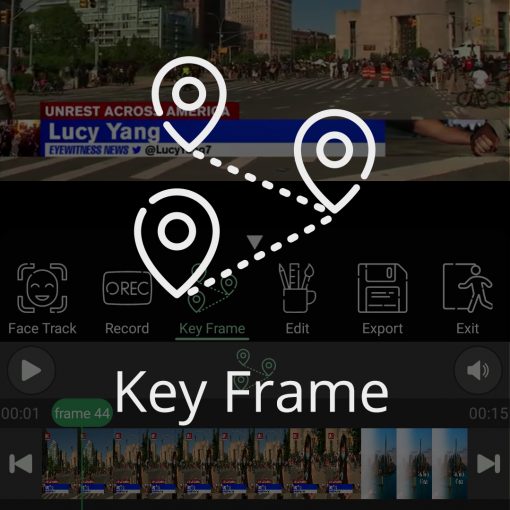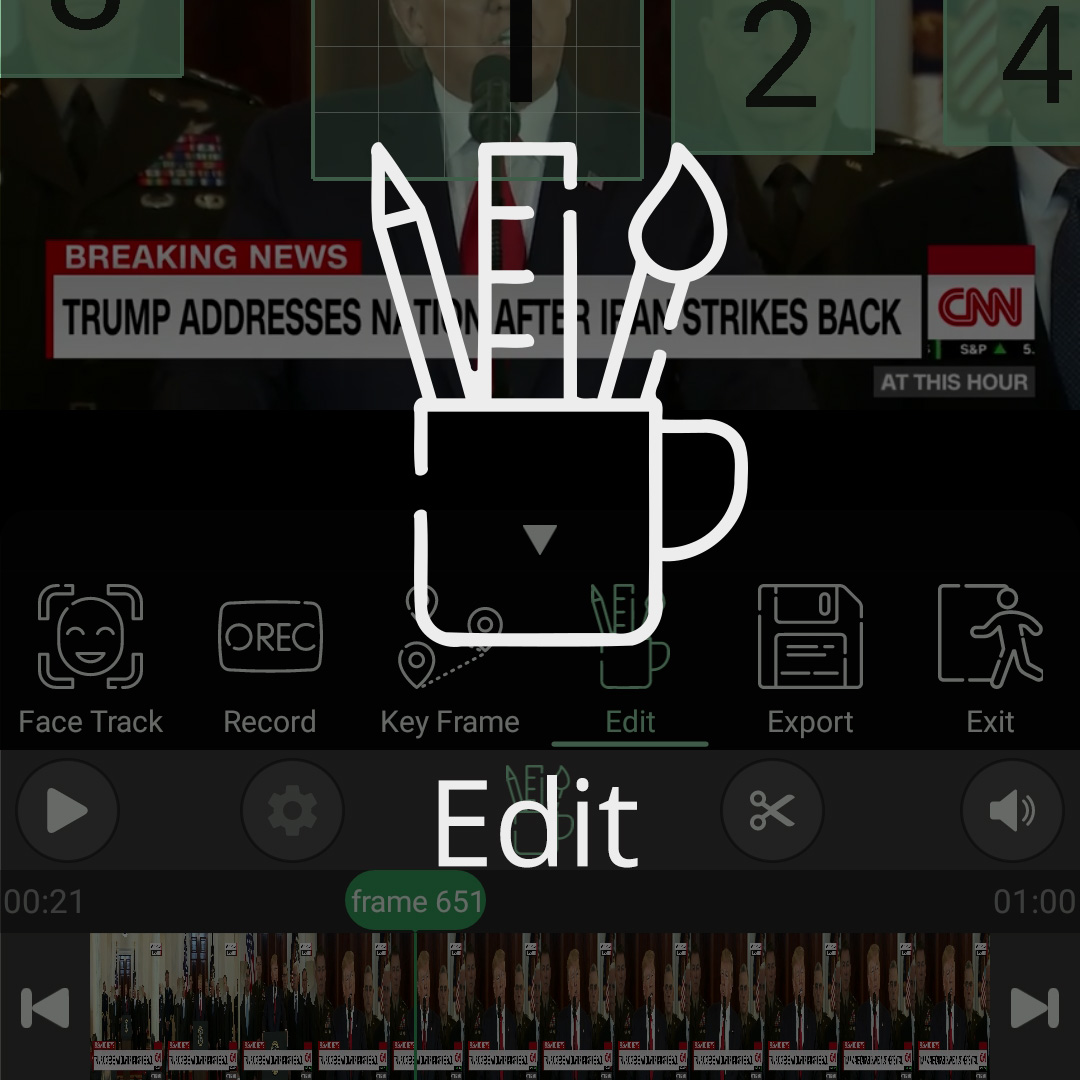
как работать с
редактированием
в PutMask
Во-первых, вам нужно перевести PutMask в состояние редактирования, что возможно одним способом:
1- Сначала щелкните значок состояния, чтобы открыть меню состояний (1), а затем нажмите кнопку «редактировать». (2)
Как изменить расположение и размер фильтра в конкретном кадре?
Теперь, если вы не выбрали фильтр, вам нужно выбрать его.
После выбора фильтра (3) вы можете изменить расположение и размер (4) фильтра только в отображаемом кадре. (5) Чтобы изменить его в других фреймах, просто переместите фрейм, нажимая кнопки перехода между фреймами. (6)
Поскольку это непростой метод, у нас есть другие инструменты, которые упростят редактирование. В конце урока мы объясним эти методы. Если вы сделали что-то не так, не забывайте, что вы всегда можете использовать кнопки «Отменить» (7) и «Вернуть» (8), чтобы исправить свои ошибки.
Как изменить продолжительность фильтров?
С помощью кнопки ножниц вы можете увеличить или уменьшить начало и конец каждого фильтра. при нажатии на кнопку ножниц для вас откроется меню (9), в котором при нажатии на кнопку «Установить финиш здесь» конец фильтра будет установлен на текущий номер кадра (10), а также при нажатии на кнопке «Установить начало здесь» в качестве начала фильтра будет установлен номер текущего кадра. (11)
Различные режимы фильтрации:
вы можете использовать разные режимы, чтобы скрыть лицо. Нажав на кнопку «Цвет»
ниже вы можете увидеть все режимы (12):
Эффект мозаики: в этом случае цвет каждой секции равен ее среднему цвету.
Случайный цвет: в этом случае цвет каждой секции равен случайному цвету.
Черно-белый: в этом случае цвет каждой секции равен черному или белому.
Размытие по Гауссу: в этом случае эффект размытия по Гауссу применяется к выбранной области.
Медианное размытие: в этом случае эффект среднего размытия применяется к выбранной области.
Пользовательский цвет: в этом случае цвет фильтра — это пользовательский цвет, который вы выбираете.
Внимание: эффект размытия снижает скорость рендеринга и экспорта.
Нажатие кнопки «Скорость пикселей» или «Интенсивность» откроет для вас панель (13), где вы можете изменить частоту пикселей или интенсивность каждого фильтра (интенсивность предназначена для скорости пикселей типов размытия для других). (14)
Чем выше частота пикселей, тем выше разрешение фильтра.
Чем выше интенсивность фильтра, тем ниже разрешение фильтра и тем медленнее скорость рендеринга и экспорта.
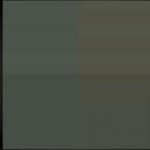
Скорость пикселей = 2

Скорость пикселей = 5

Скорость пикселей = 20

Скорость пикселей = 50
Как предварительно просмотреть интенсивность и частоту пикселей фильтров?
Есть кнопка с названием «Кнопка рендеринга» (15).
При нажатии на эту кнопку PutMask переходит в режим рендеринга, и вы можете увидеть предварительный просмотр из вашего редактирования. Пока максимальное качество рендеринга 576p. рендеринг может потреблять ресурсы ЦП, поэтому мы рекомендуем вам, если у вашего устройства плохой процессор, просто используйте эту кнопку в режиме паузы.
Как удалить фильтры?
Чтобы удалить фильтр, нажмите кнопку «Удалить» (в состоянии «Редактировать») или щелкните значок удаления в верхнем левом углу фильтра (во всех состояниях) (16).
Вы, наверное, уже заметили, что в PutMask есть три типа фильтров:
.Желтый фильтр (тип ключевого кадра) Фильтр, созданный методами ключевого кадра.
.Красный фильтр (тип записи) Фильтр, созданный вами в режиме записи перемещением пальца.
.Зеленый фильтр (тип отслеживания) — это фильтр, созданный вами с помощью функции отслеживания (объект или лицо).
Если вы просмотрите руководство по ключевым кадрам, вы обнаружите, что для редактирования фильтров ключевых кадров, помимо покадрового редактирования, упомянутого в начале, у вас есть больше инструментов для редактирования.
Вот почему вы можете преобразовать два фильтра «отслеживания» и «Запись» в тип ключевого кадра с помощью кнопки «Конвертировать ».
Как преобразовать фильтры записи и отслеживания в фильтр ключевых кадров?
Сначала нажмите кнопку «Конвертировать». (17) Перед вами появится диалоговое окно. Здесь вы можете указать количество кадров, которые нужно разместить между каждым из двух ключевых кадров, например: (18)
Если вы введете здесь 10, 10 обычных кадров будут помещены между каждыми двумя ключевыми кадрами и добавлены к фильтру.
Если вы отметите опцию «Проверить данные» (19), приложение просматривает всю информацию о фильтрах, и эта информация будет изменяться в зависимости от добавленных ключевых кадров. В результате фильтр движется более плавно. Когда вы введете всю необходимую информацию, нажмите «Конвертировать». (20) А теперь вы можете редактировать фильтр по ключевым кадрам с помощью специальных инструментов. См. Подробности в руководстве по ключевым кадрам.
Смотрите результат: