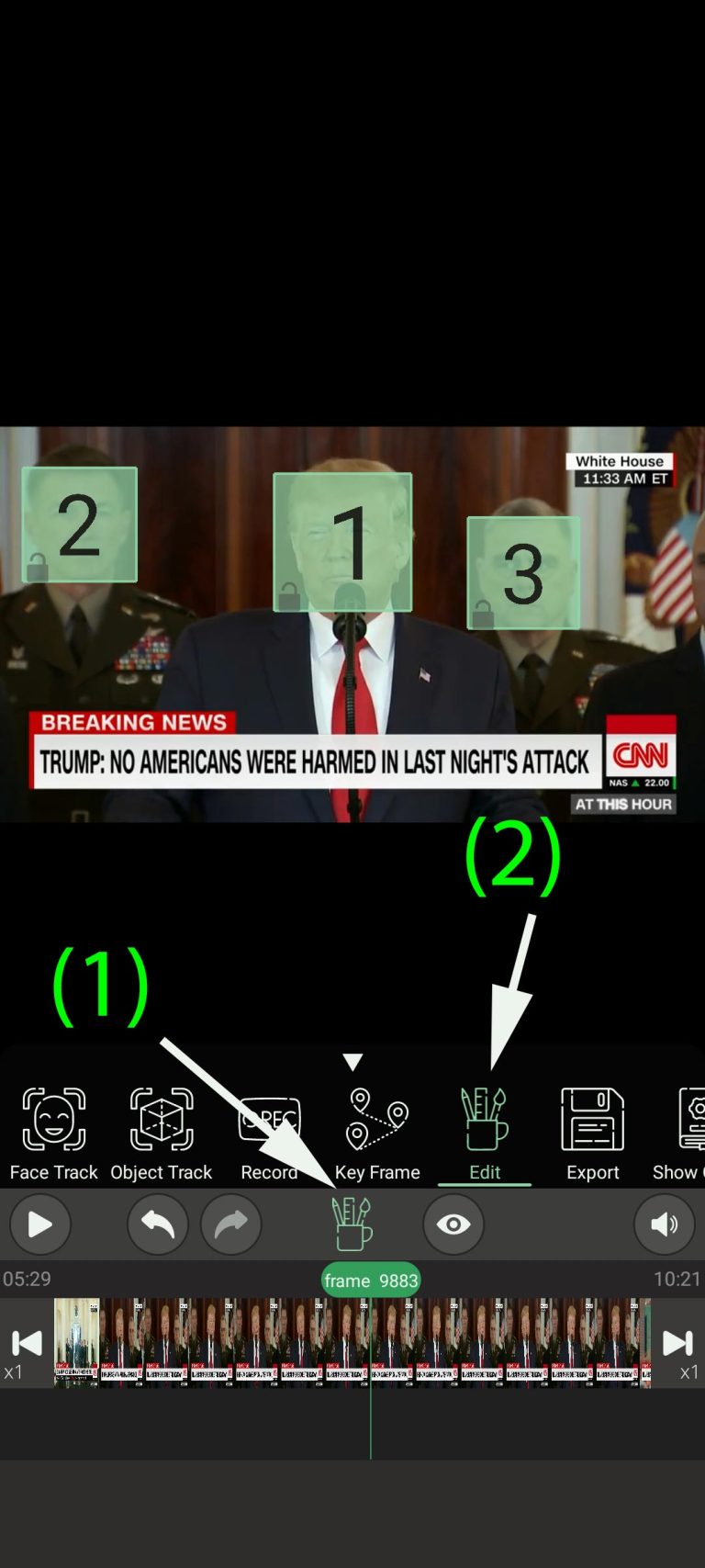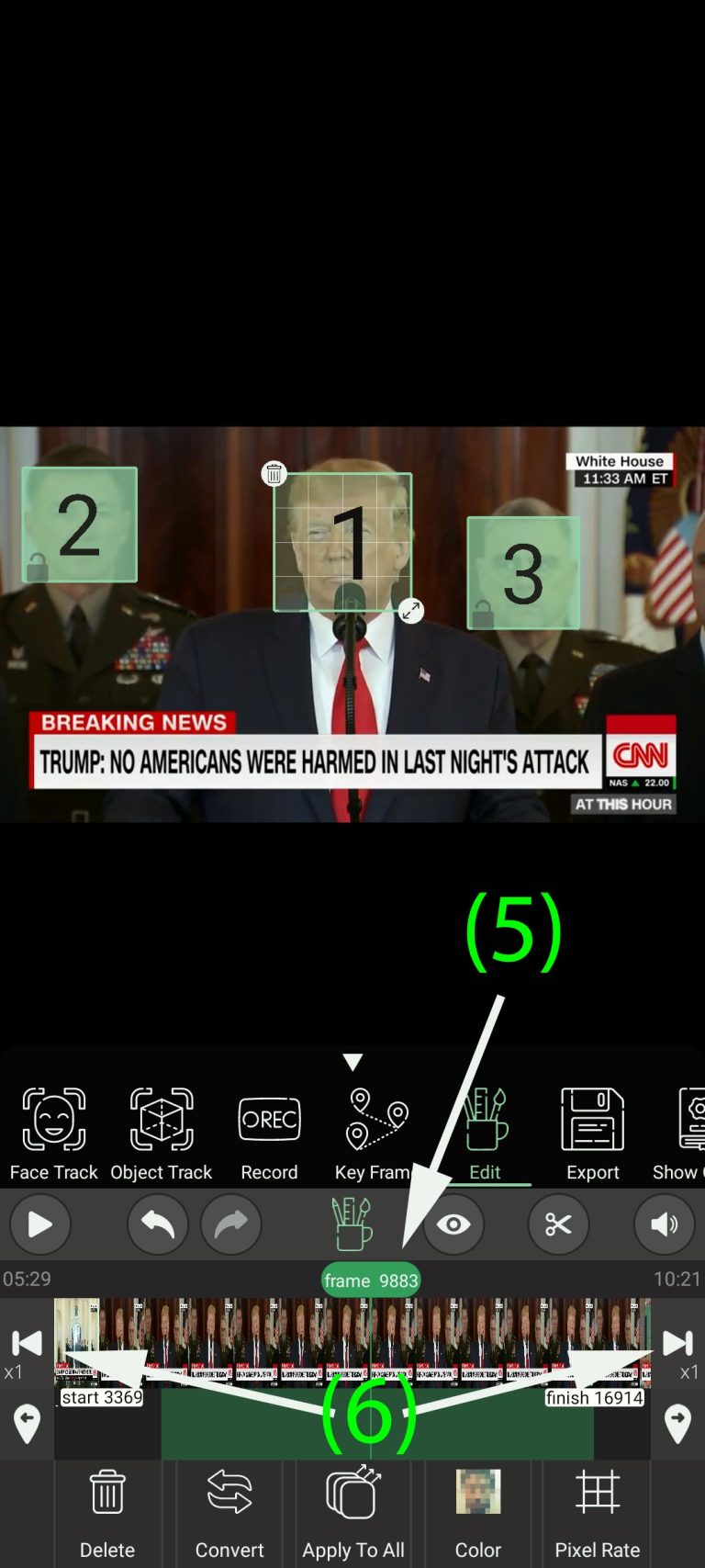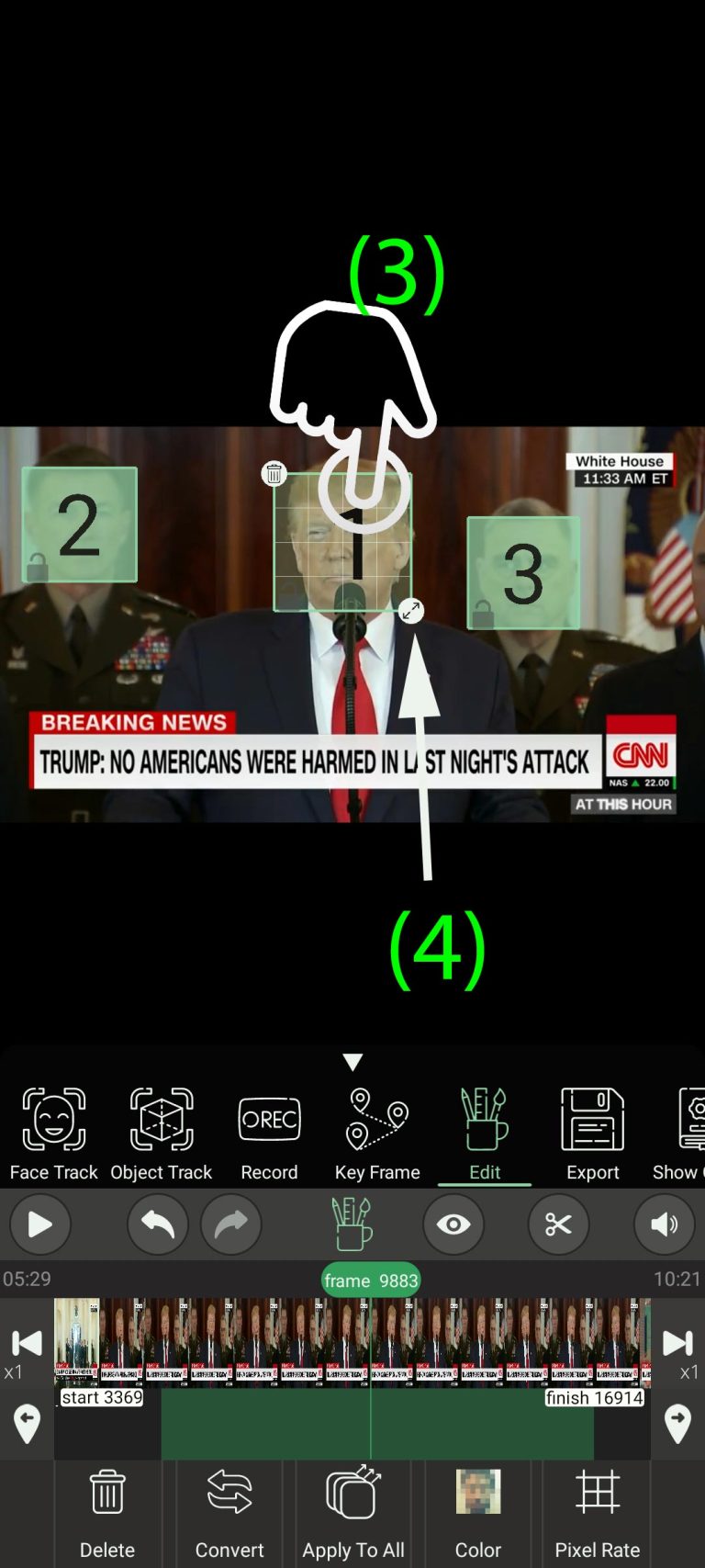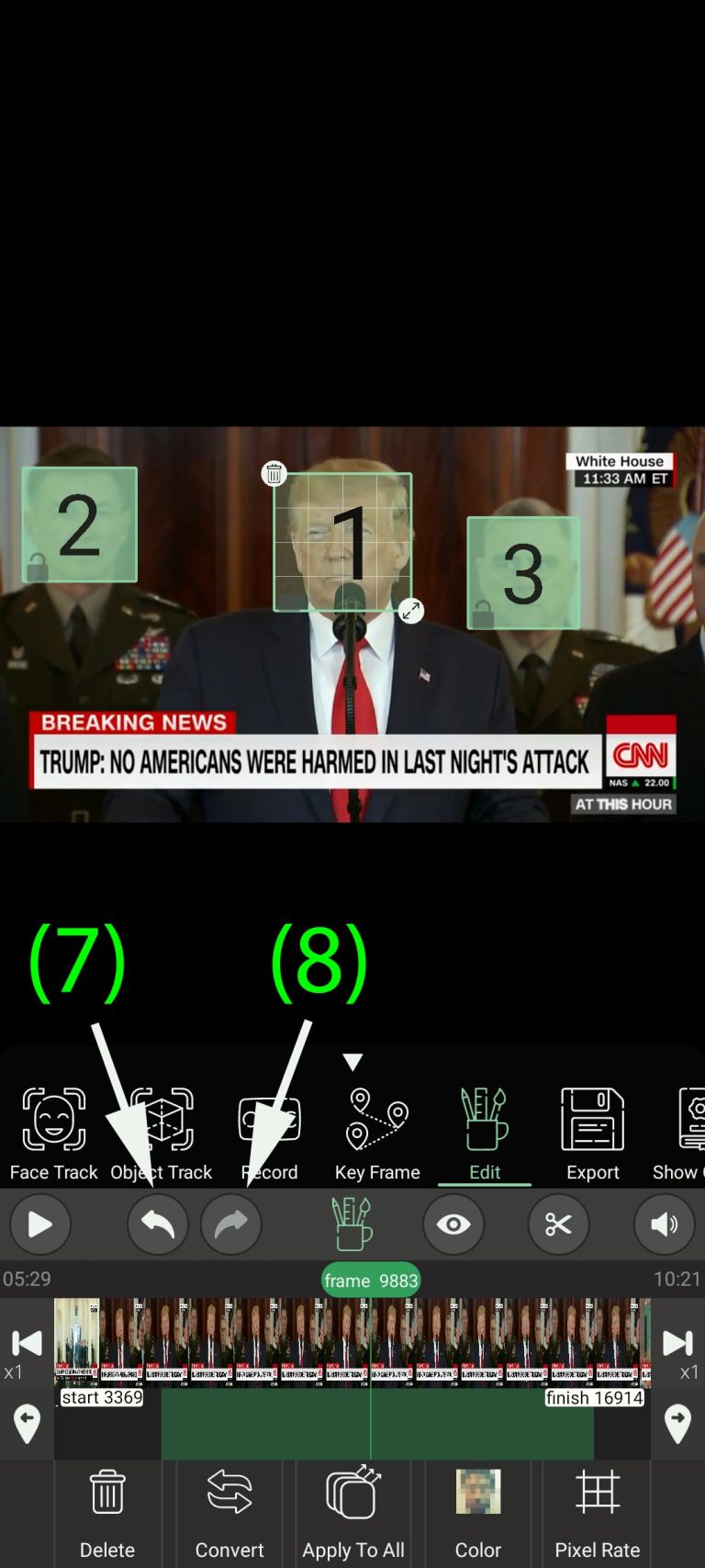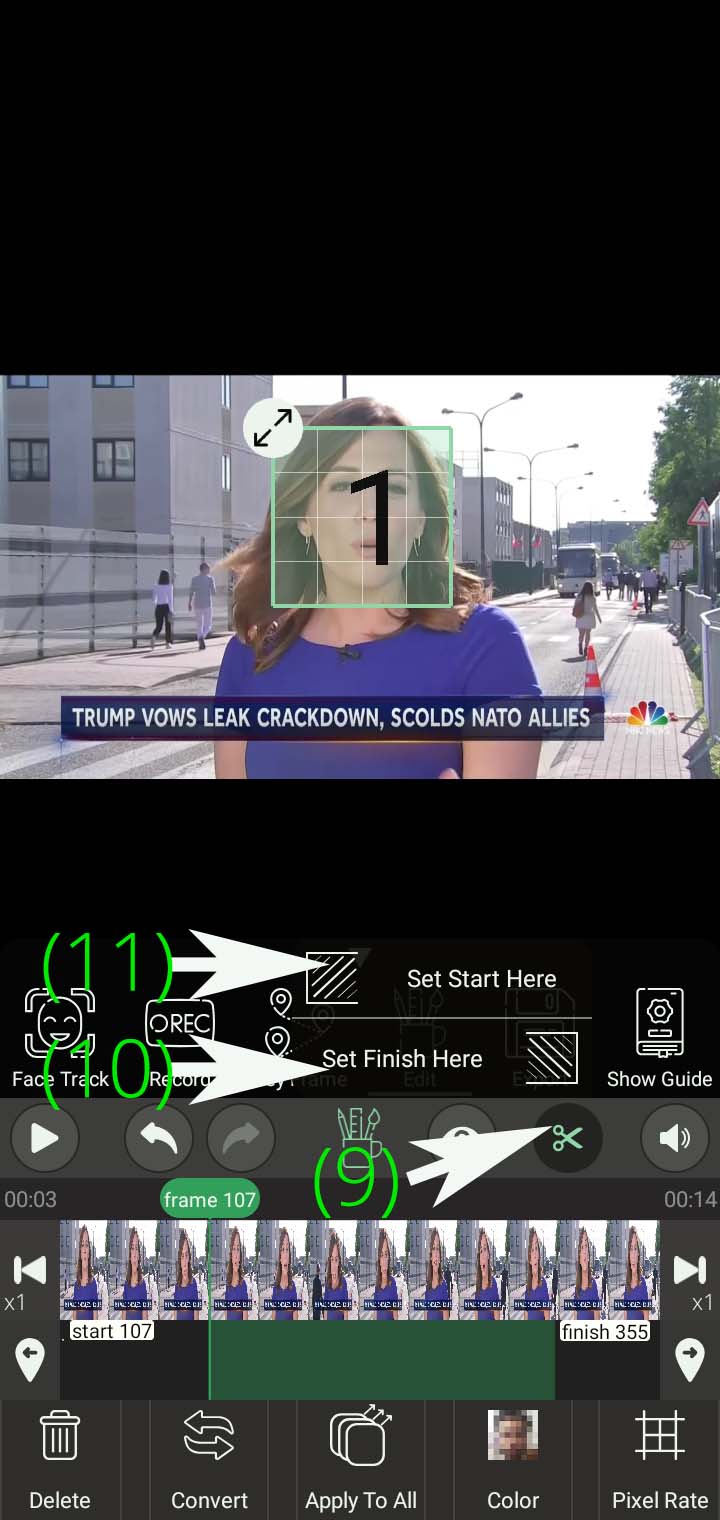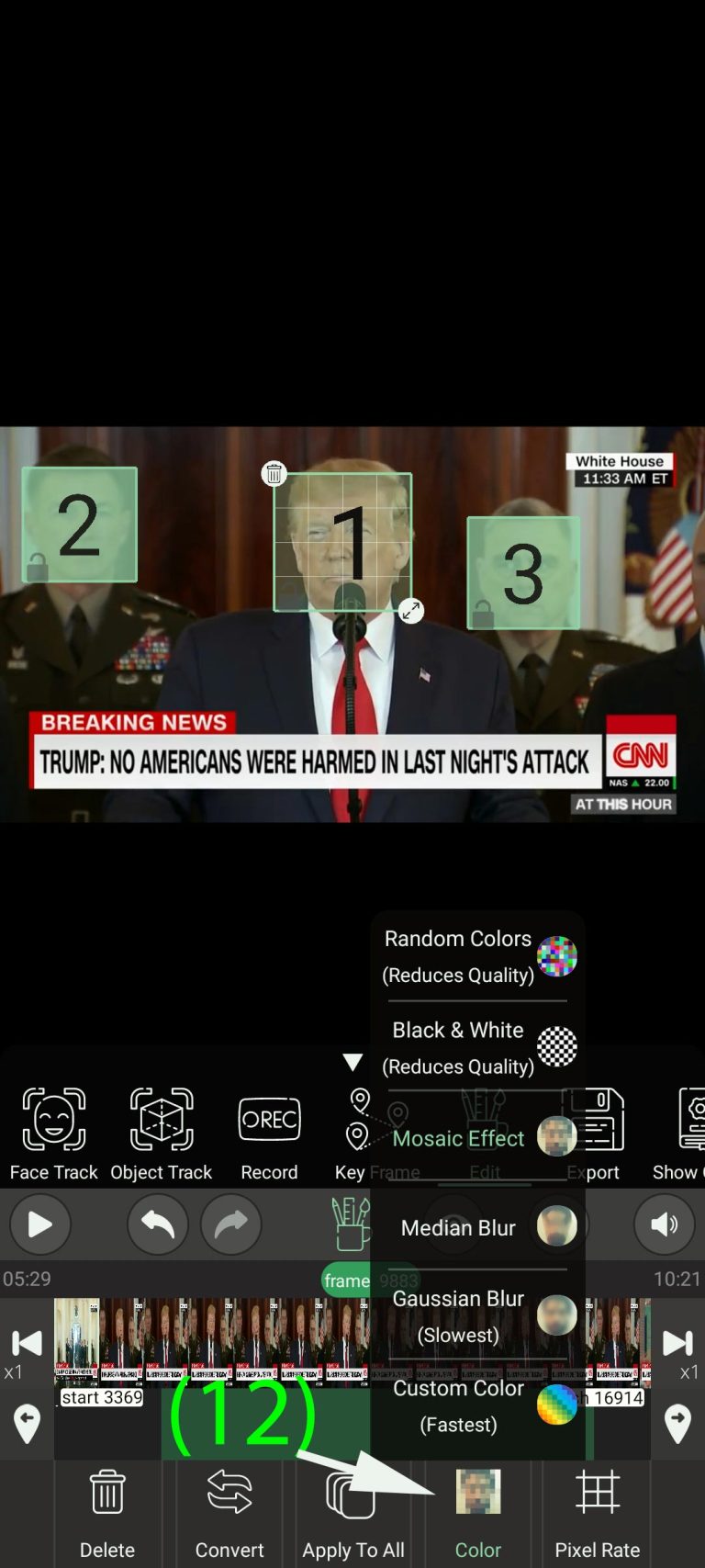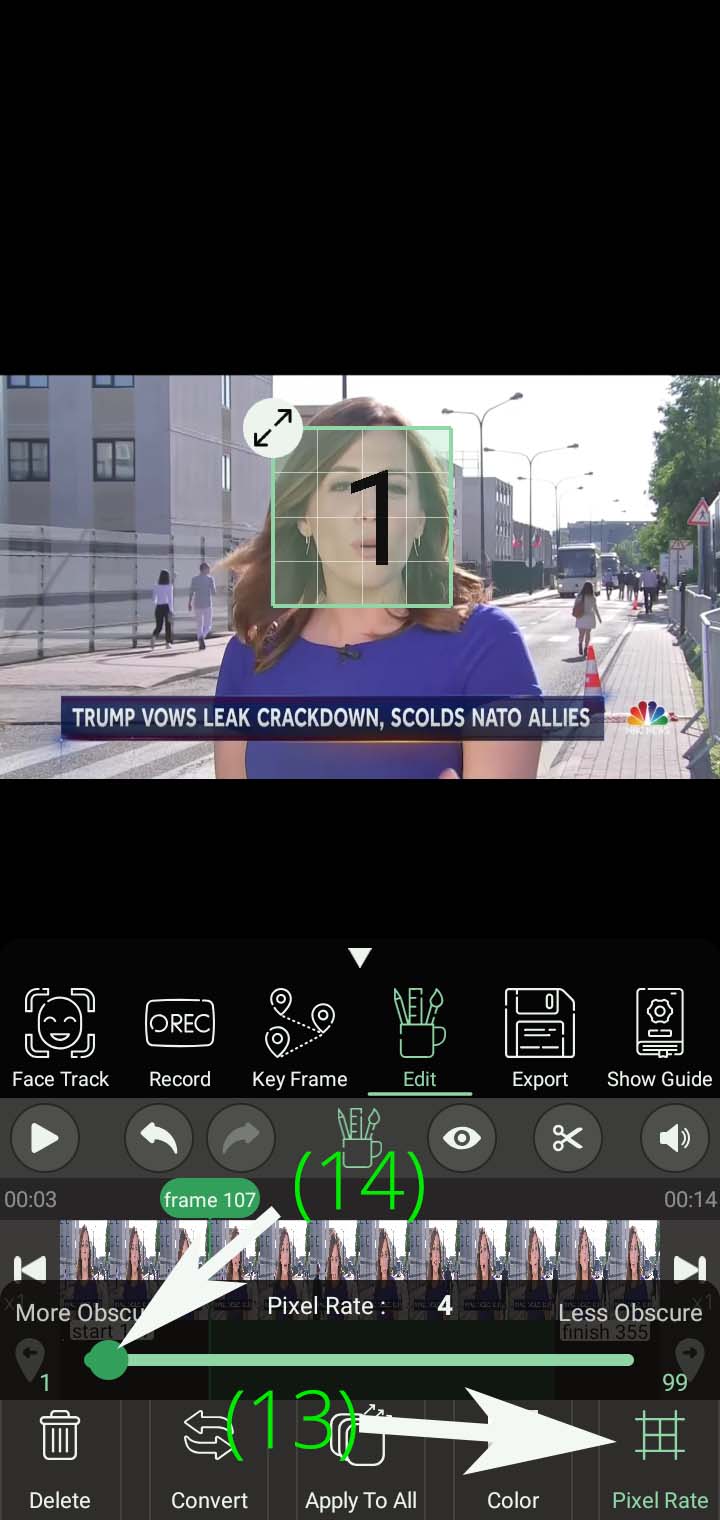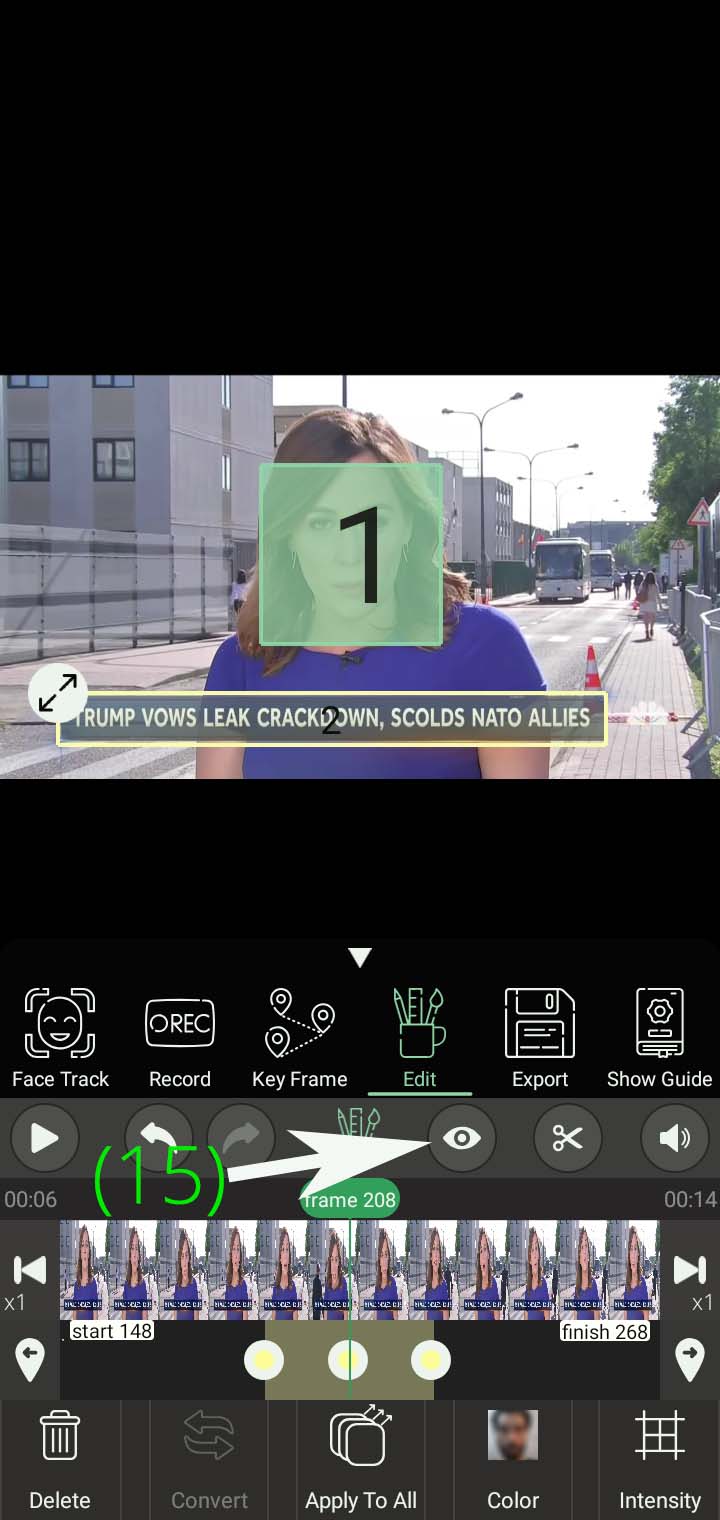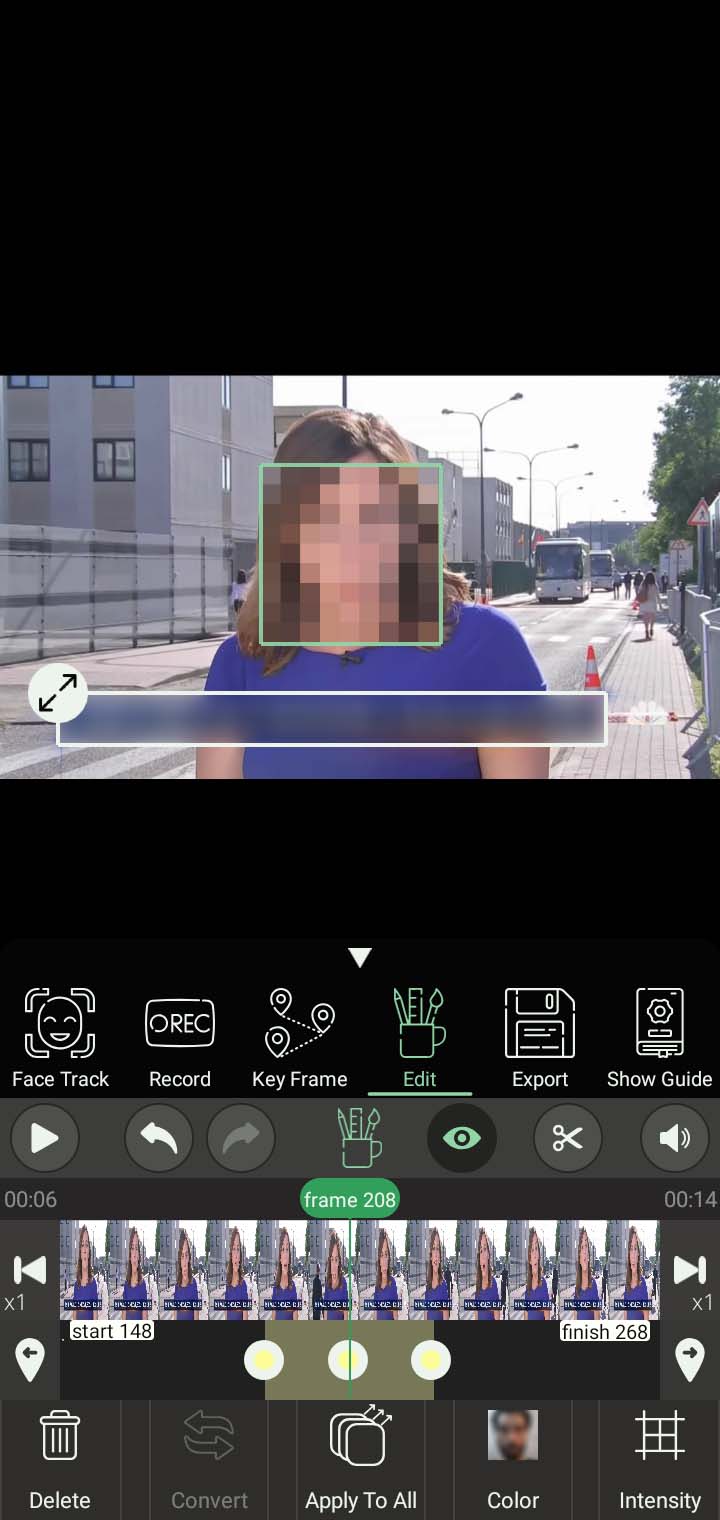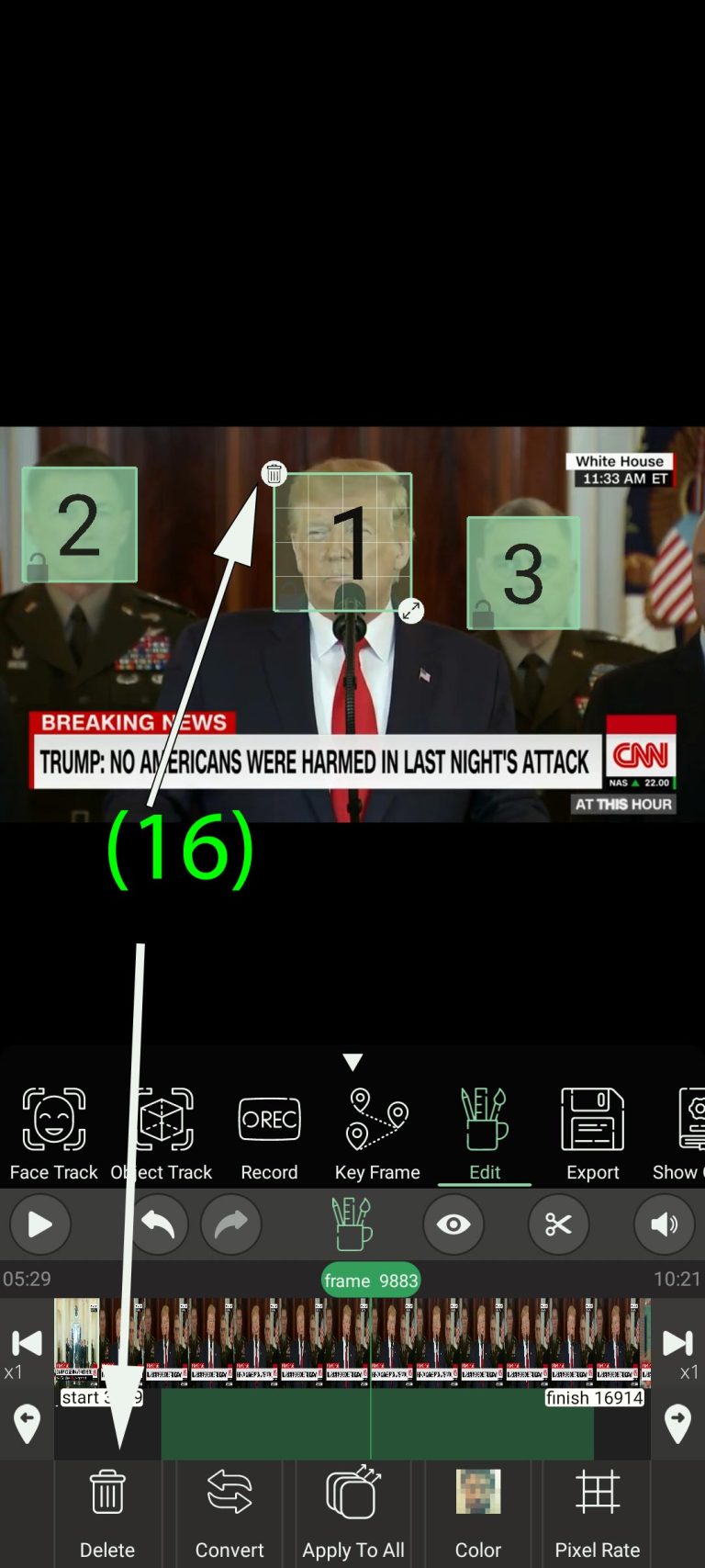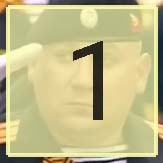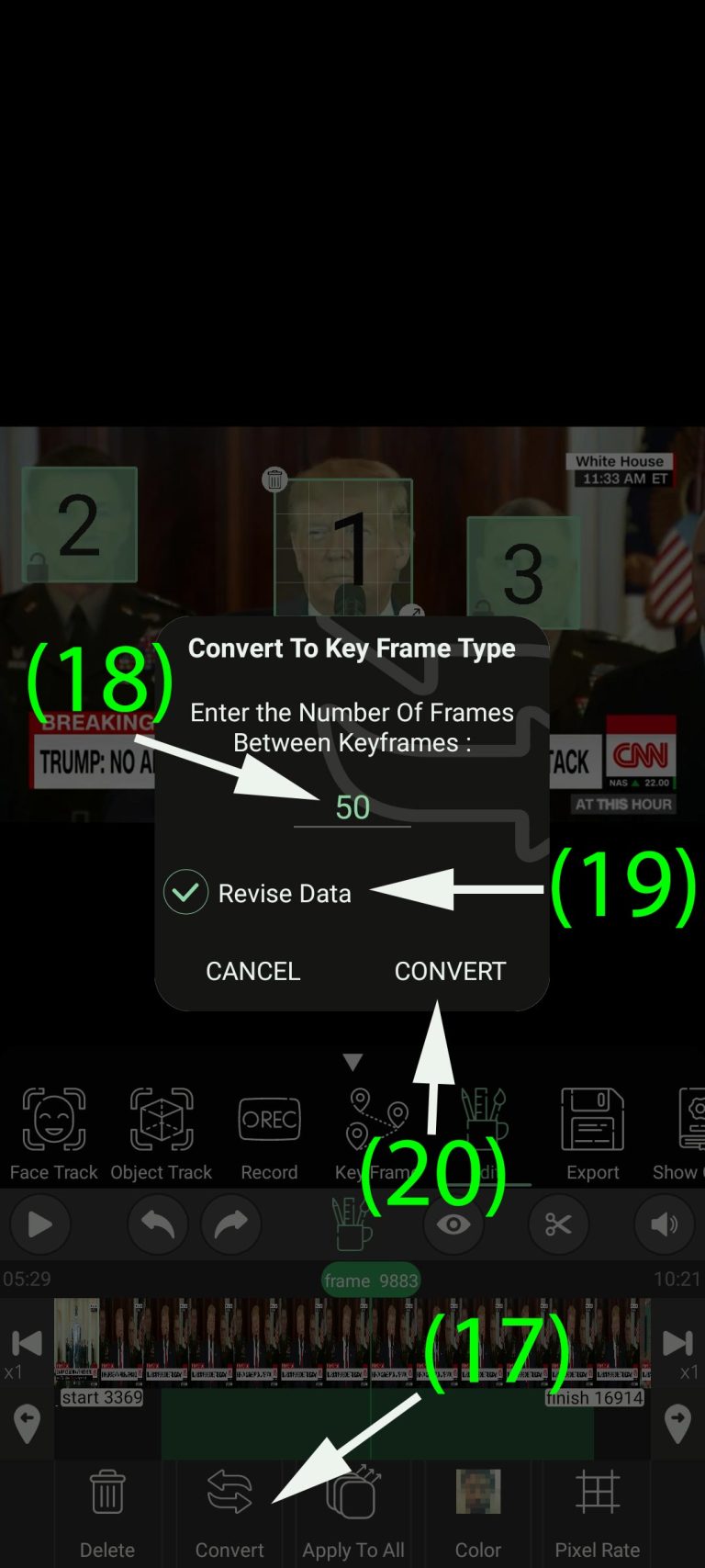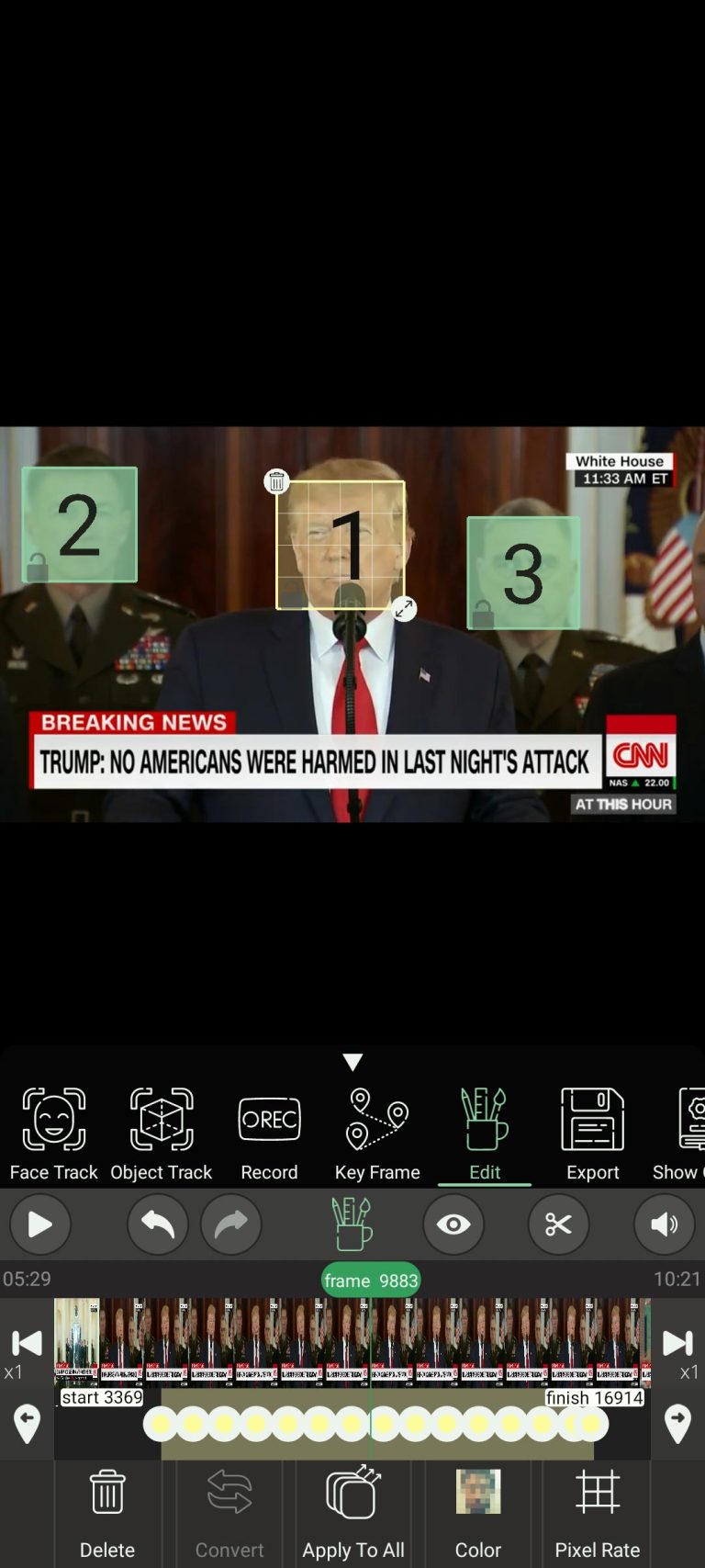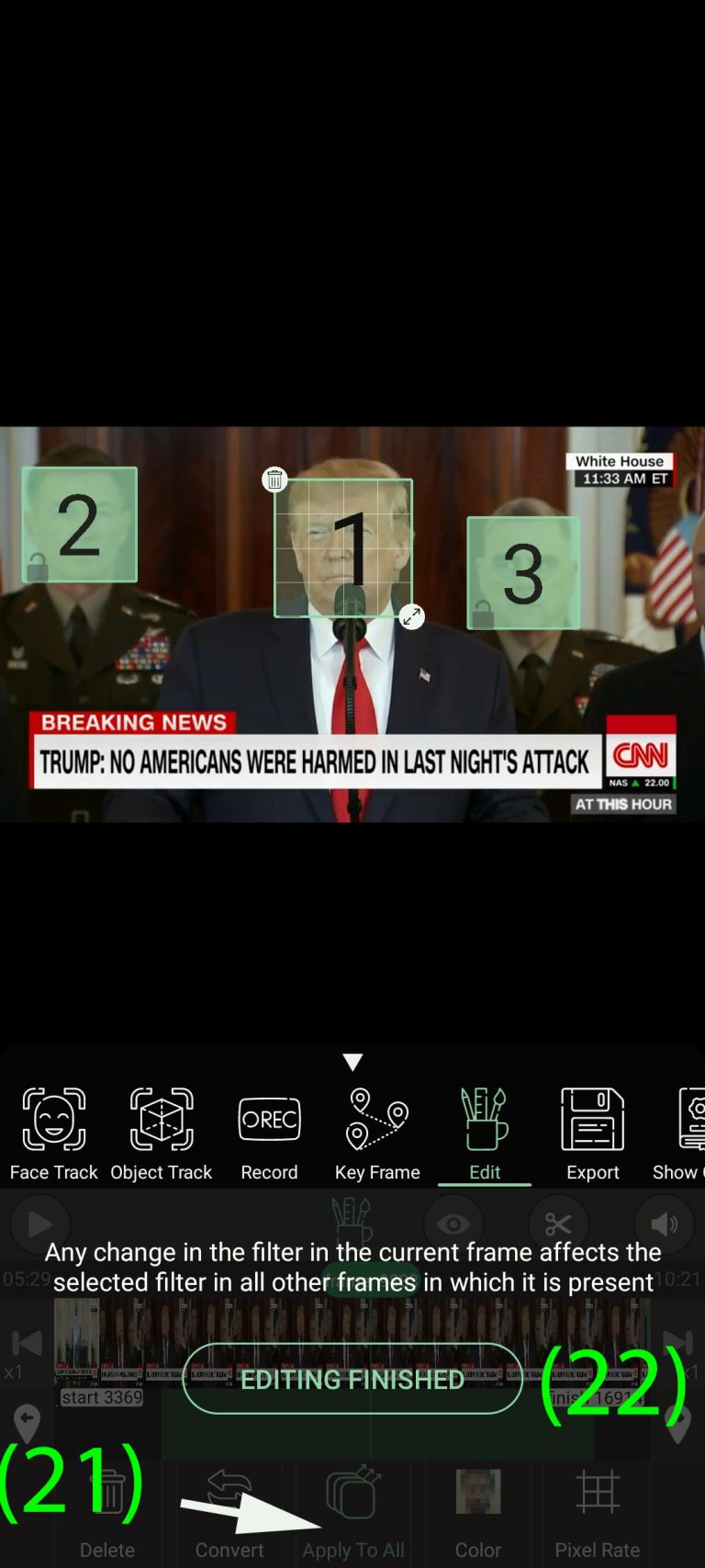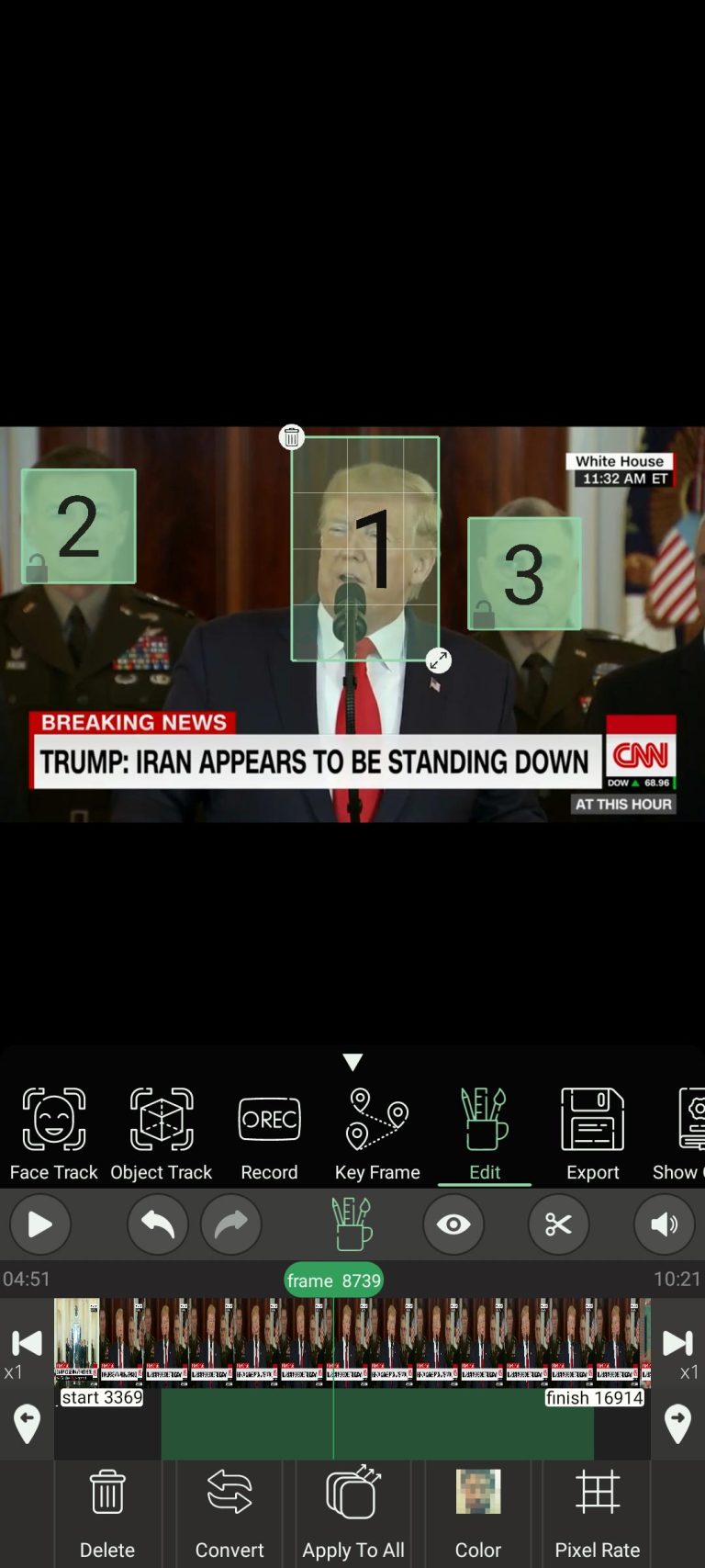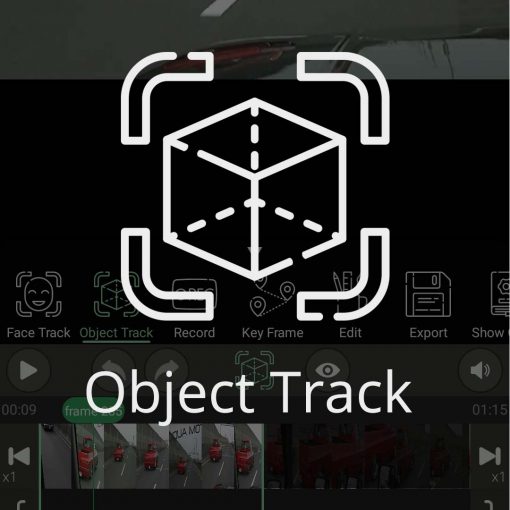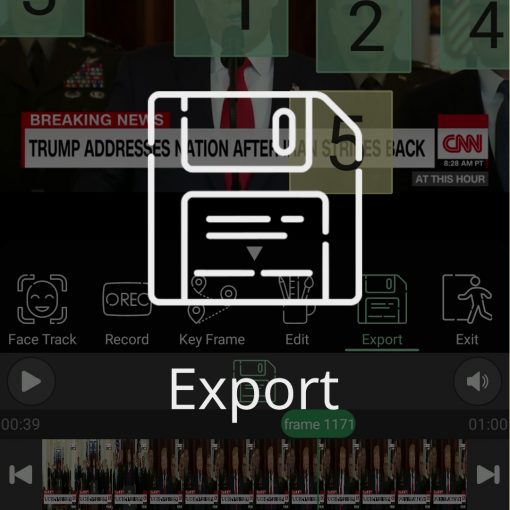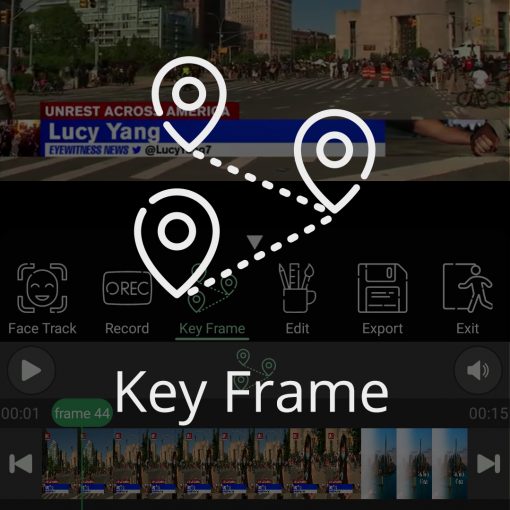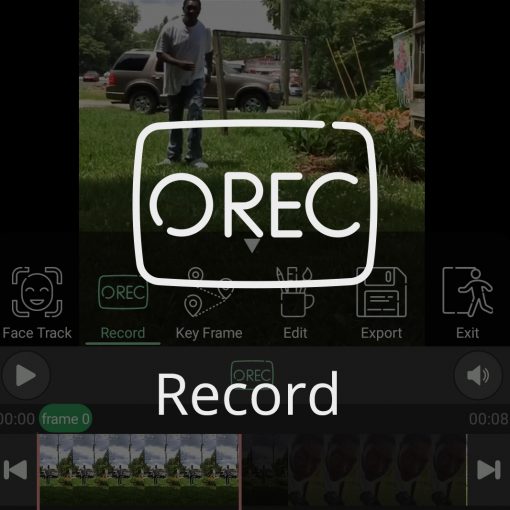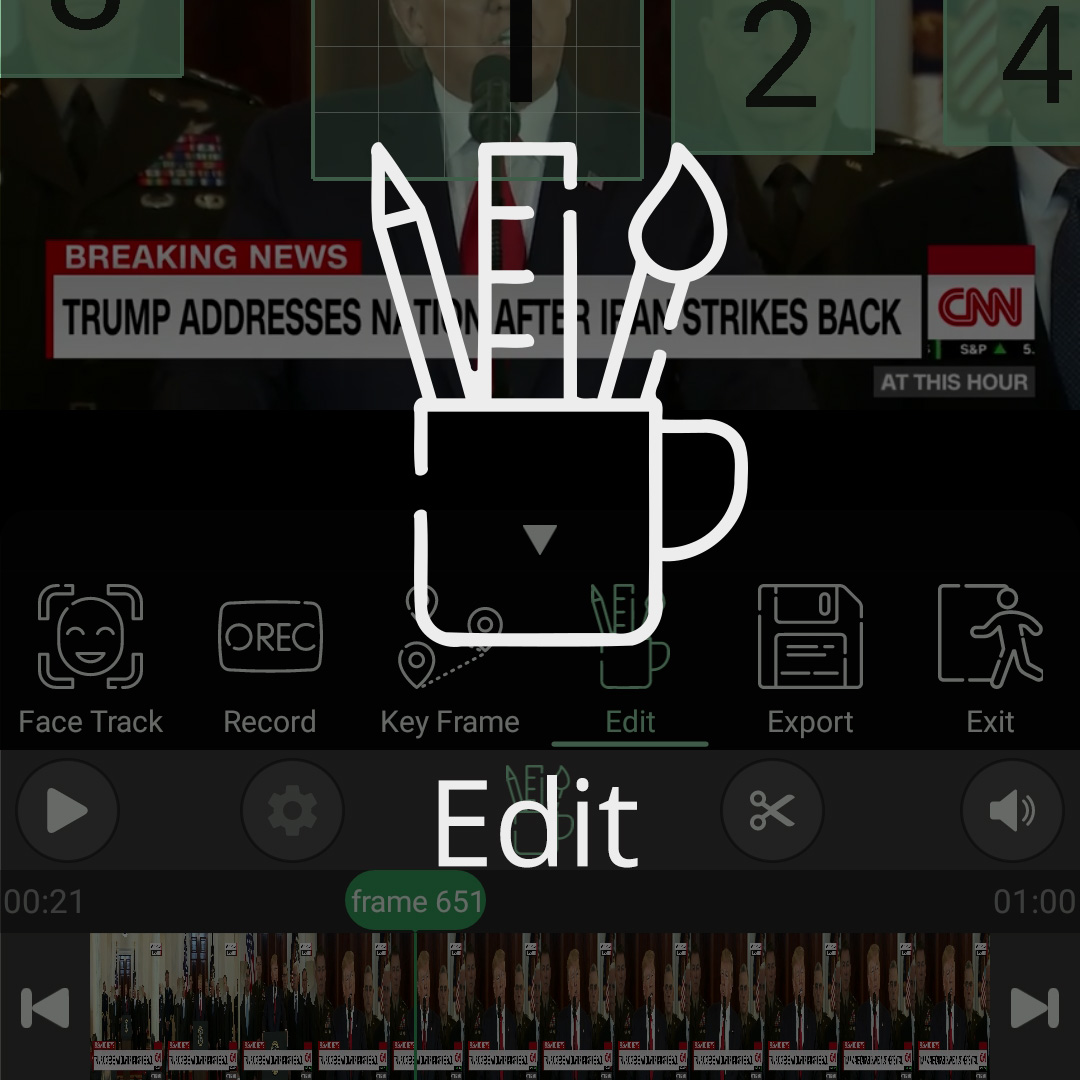
comment travailler
avec l’édition
dans PutMask
Tout d’abord, vous devez définir PutMask dans l’état d’édition, ce qui est possible d’une manière :
1- Tout d’abord, cliquez sur l’icône d’état pour ouvrir le menu des états, (1) puis cliquez sur le bouton « Éditer ». (2)
Comment modifier l’emplacement et la taille d’un filtre dans un cadre spécifique ?
Maintenant, si vous n’avez pas sélectionné de filtre, vous devez en sélectionner un.
Après avoir sélectionné le filtre (3), vous pouvez modifier l’emplacement et la taille (4) du filtre uniquement dans le cadre affiché. (5) Pour le changer dans d’autres cadres, il suffit de déplacer un cadre en cliquant sur les boutons de progression de cadre. (6)
Comme il s’agit d’une méthode délicate, nous avons d’autres outils pour vous faciliter l’édition. À la fin du tutoriel, nous expliquerons ces méthodes. Si vous faites quelque chose de mal, n’oubliez pas que vous pouvez toujours utiliser les boutons « Annuler » (7) et « Refaire » (8) pour corriger vos erreurs.
Comment changer la durée des filtres ?
À l’aide du bouton ciseaux, vous pouvez augmenter ou diminuer le début et la fin de chaque filtre. en cliquant sur le bouton ciseaux, un menu s’ouvrira pour vous (9), qui en cliquant sur le bouton « Définir le Fin Ici », la fin du filtre sera définie sur le numéro de trame actuel (10), et également en cliquant sur le bouton « Définir le Début Ici », le début du filtre sera défini sur le numéro de l’image actuelle. (11)
Bien sûr, vous n’avez pas besoin d’entrer dans l’état d’édition pour utiliser cette fonctionnalité, et vous pouvez utiliser le bouton des ciseaux dans n’importe quel autre état.
Différents modes de filtrage :
vous pouvez utiliser différents modes pour masquer le visage En cliquant sur le bouton « Couleur«
ci-dessous vous pouvez voir tous les modes (12) :
Effet mosaïque : Dans ce cas, la couleur de chaque section est égale à sa couleur moyenne
Couleur aléatoire : dans ce cas, la couleur de chaque section est égale à une couleur aléatoire
Noir & Blanc : Dans ce cas, la couleur de chaque section est égale au noir ou au blanc
Flou gaussien : Dans ce cas, l’effet de flou gaussien appliqué à la zone sélectionnée
Flou médian : Dans ce cas, l’effet de flou médian appliqué à la zone sélectionnée
Couleur personnalisée : dans ce cas, la couleur du filtre est une couleur personnalisée que vous sélectionnez
Si vous utilisez l’élément Couleur aléatoire ou Noir et blanc, la qualité de la vidéo d’arrière-plan diminuera. Moins de qualité est Moins d’informations :
Attention : l’effet de flou diminue la vitesse de rendu et d’exportation
Comment changer la résolution des filtres ?
Cliquer sur le bouton « Taux de pixels » ou « Intensité » ouvrira un panneau pour vous (13) où vous pourrez modifier le taux de pixels ou l’intensité de chaque filtre (l’intensité correspond au taux de pixels des types de flou pour les autres). (14)
Plus le taux de pixels est élevé, plus la résolution du filtre est élevée.
Plus l’intensité du filtre est élevée, plus la résolution du filtre est faible et plus la vitesse de rendu et d’exportation est lente
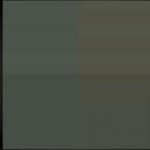
Taux de pixels = 2

Taux de pixels = 5

Taux de pixels = 20

Taux de pixels = 50