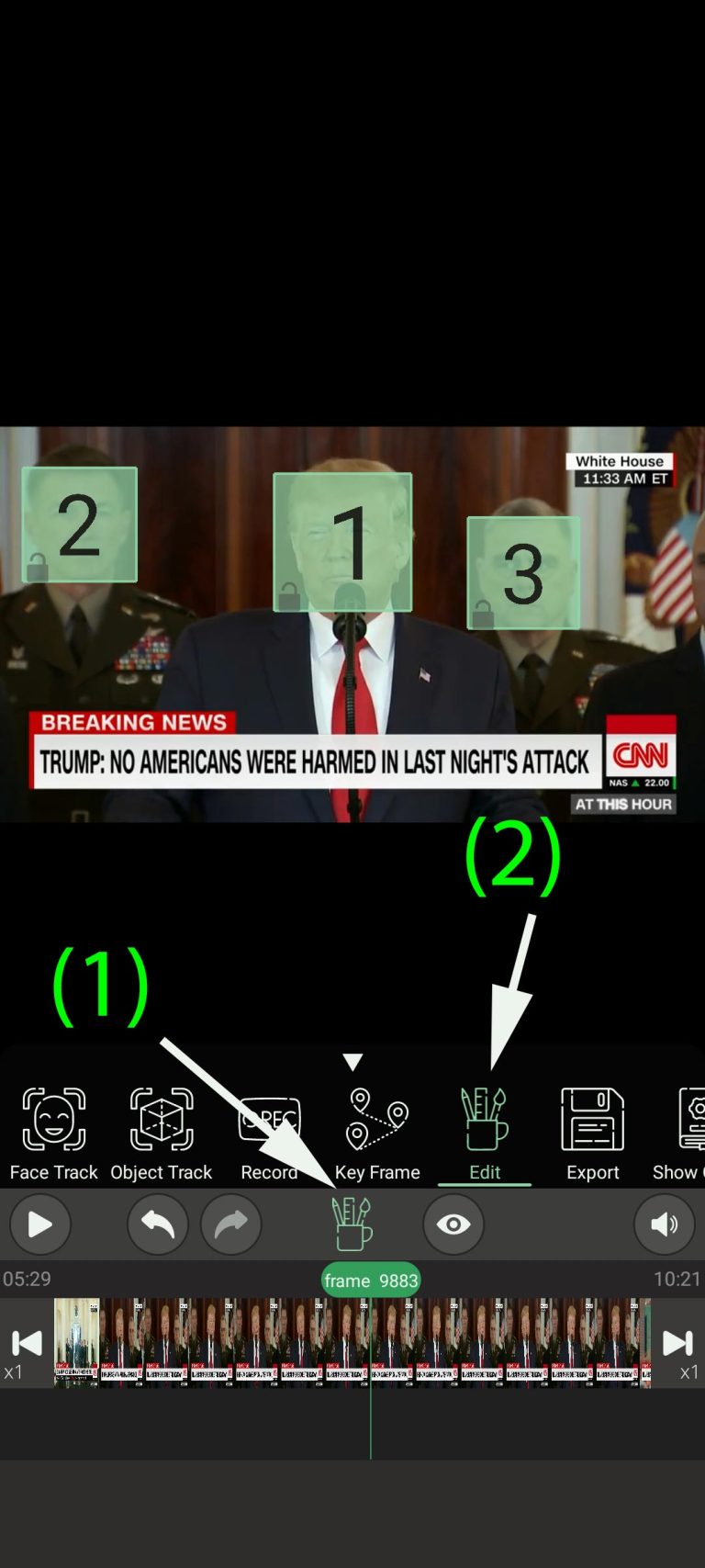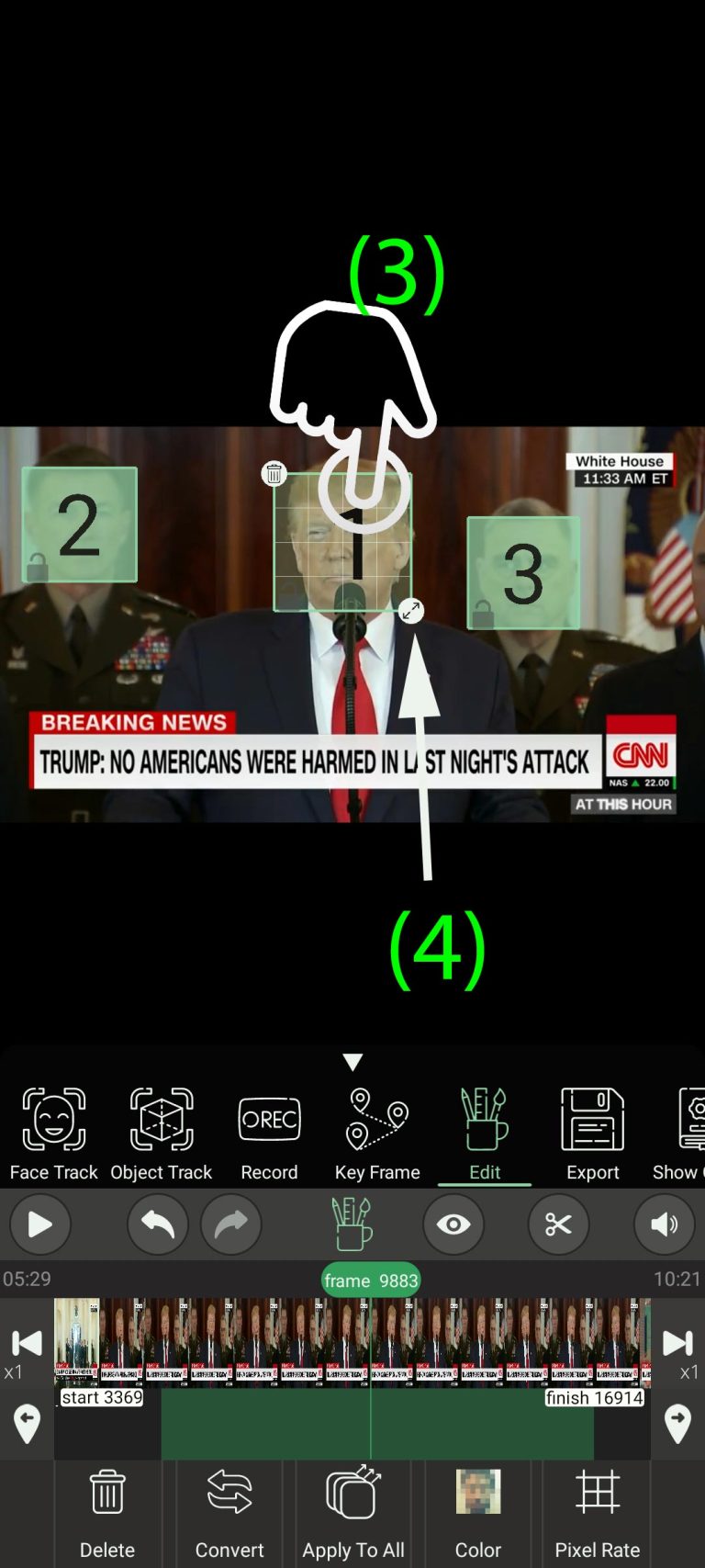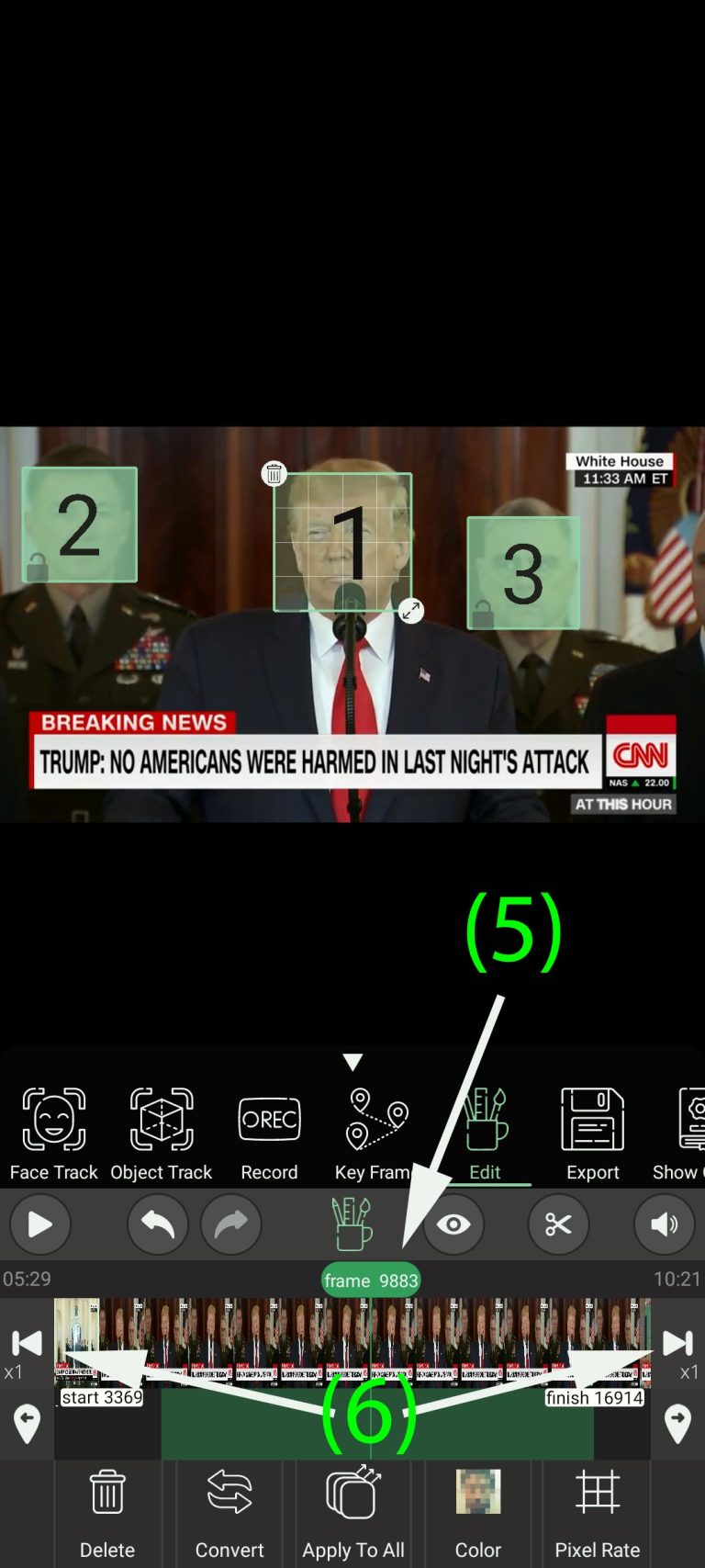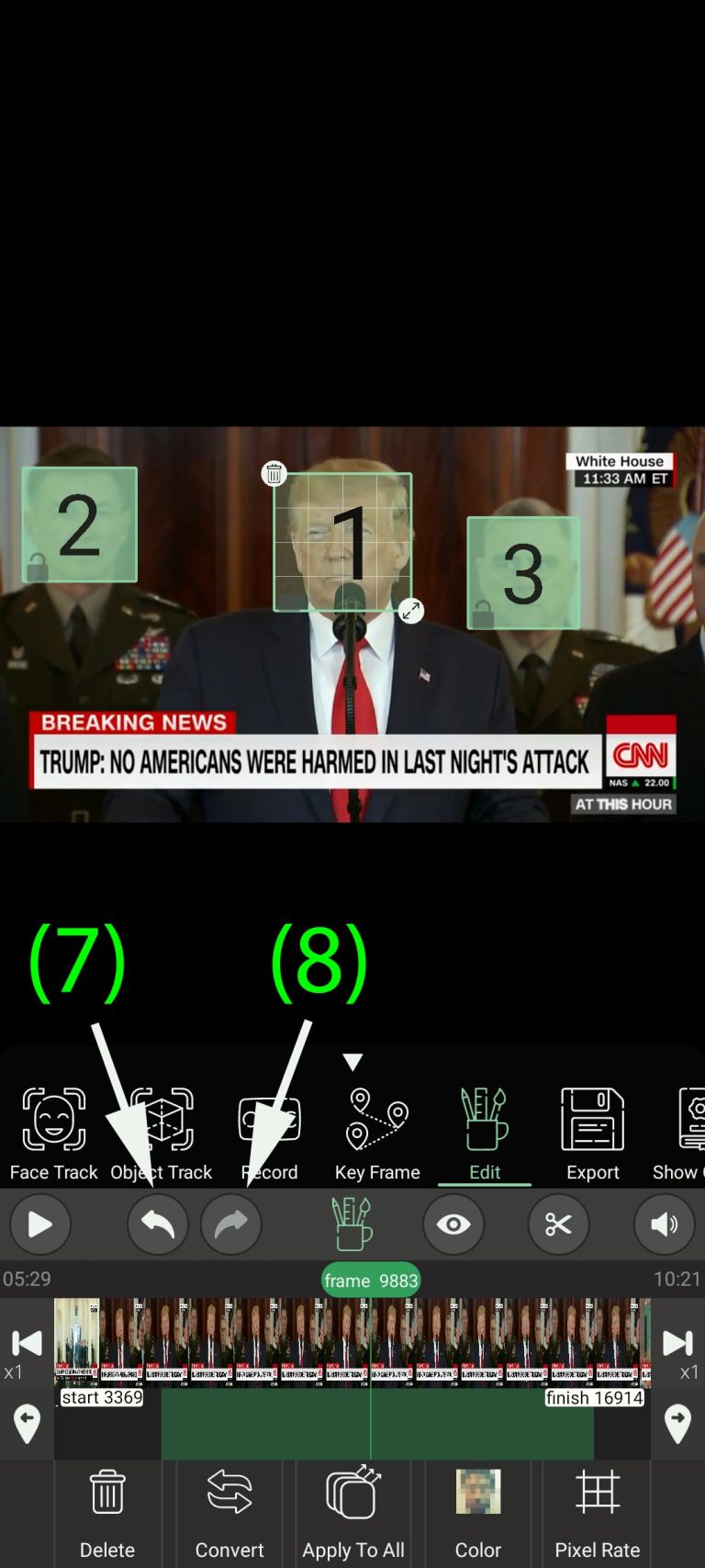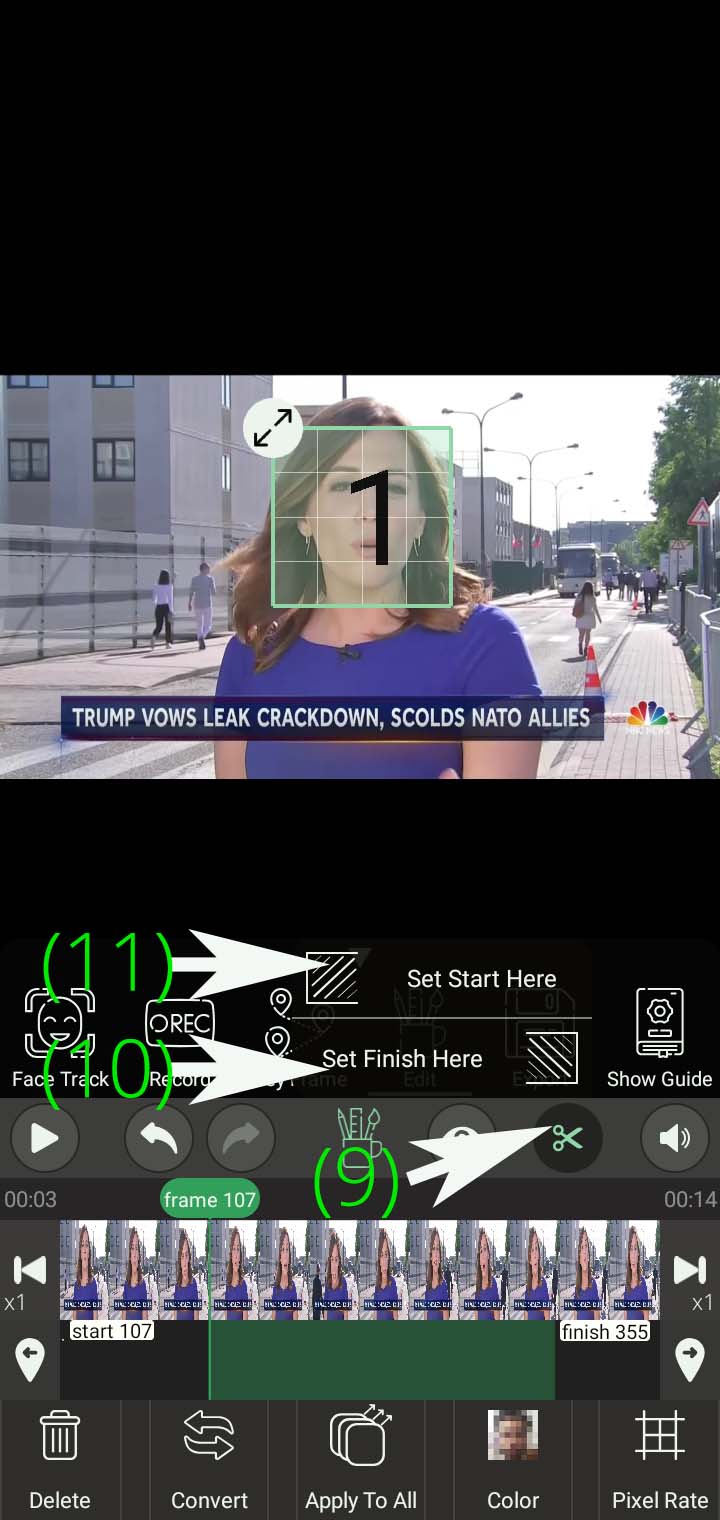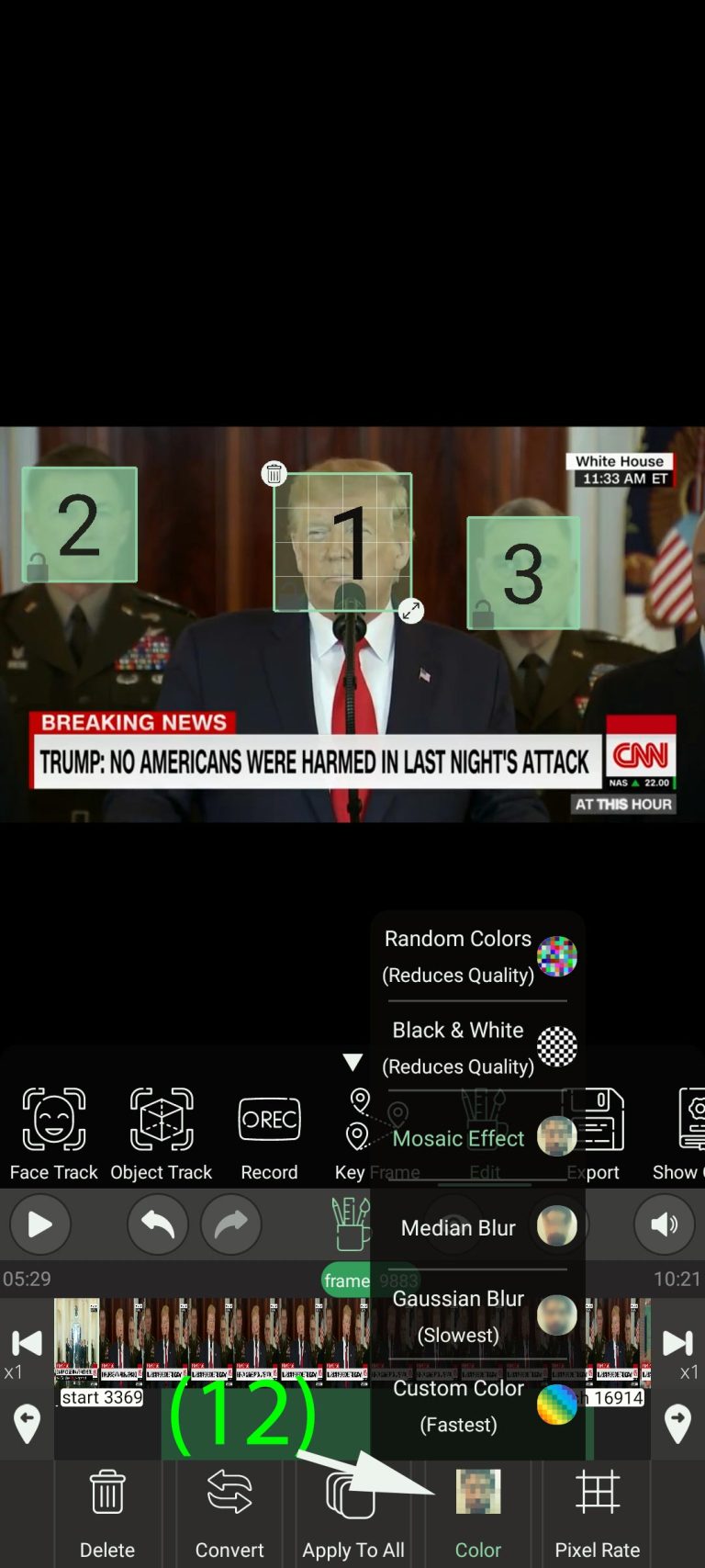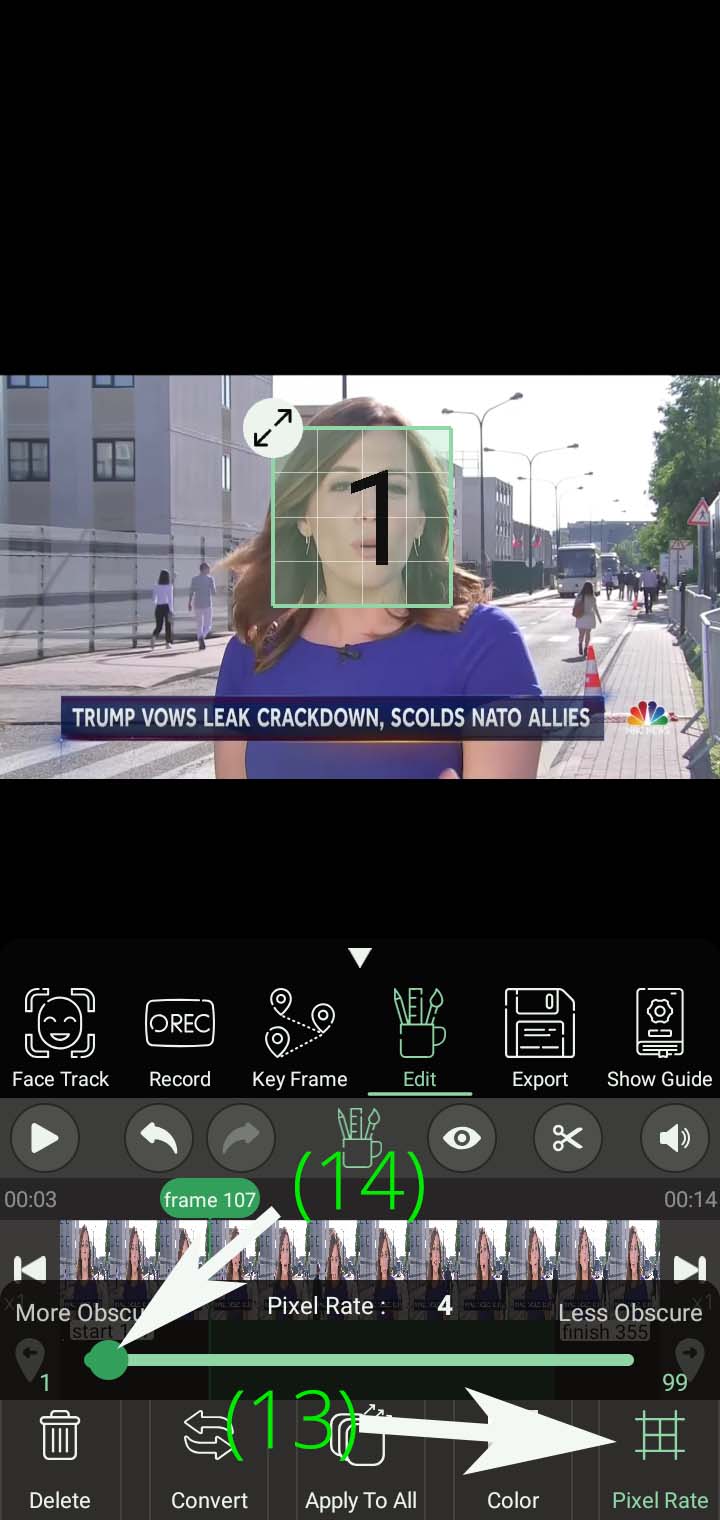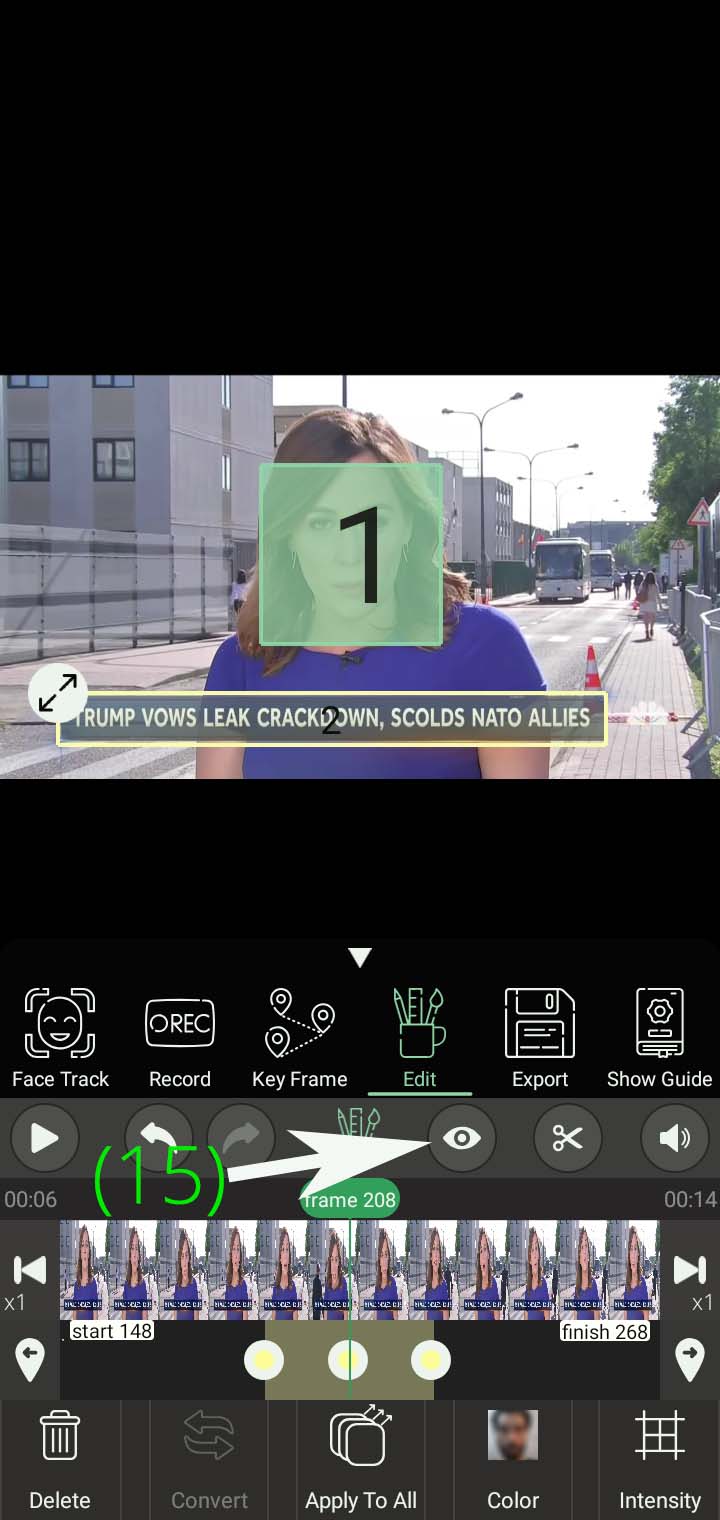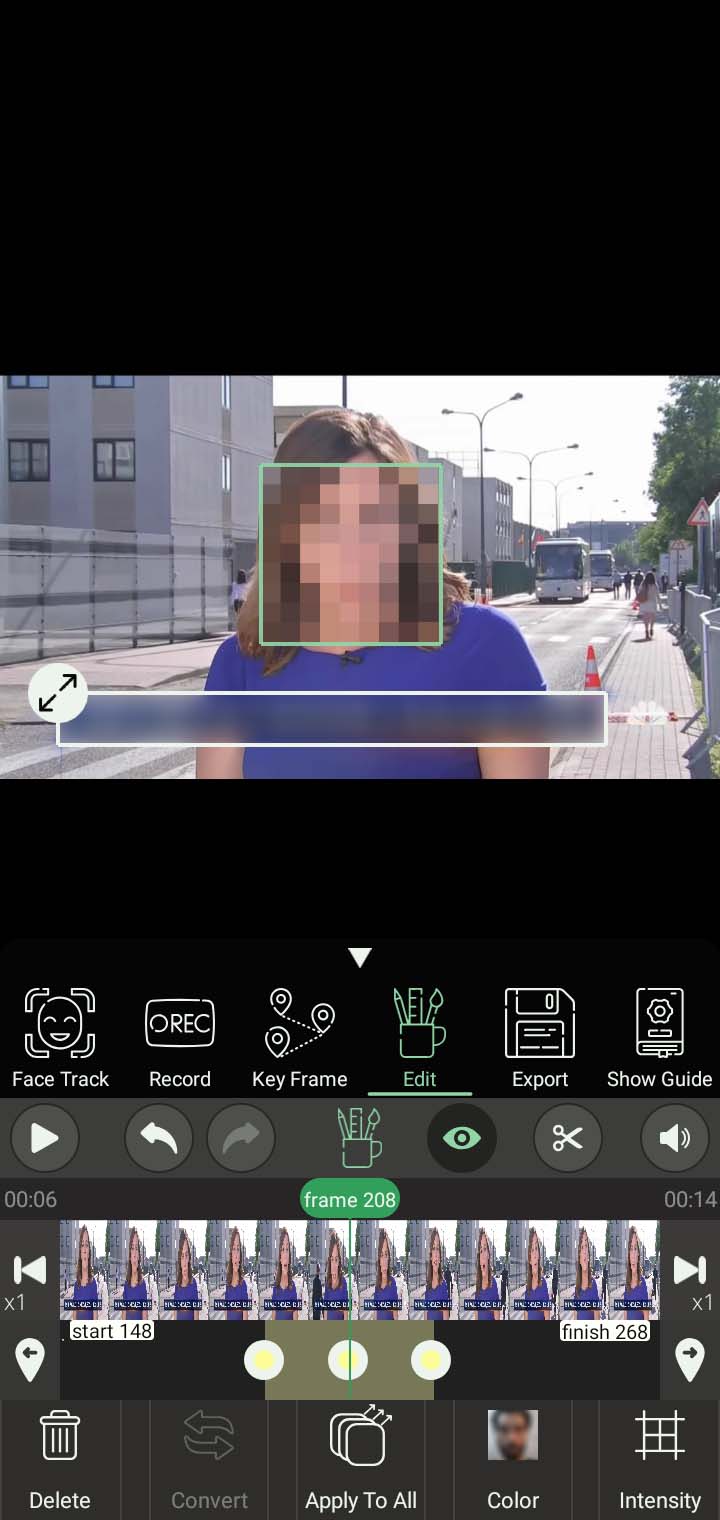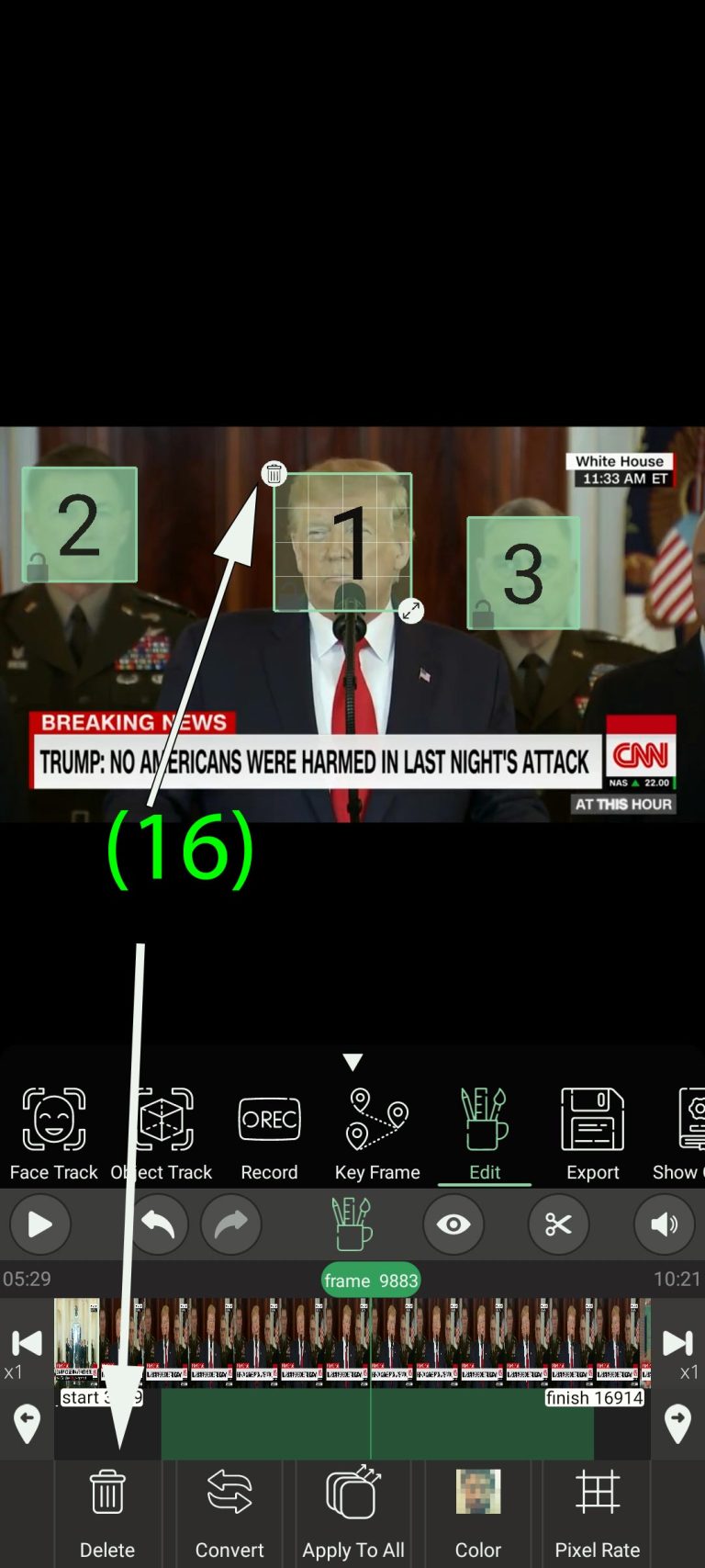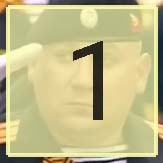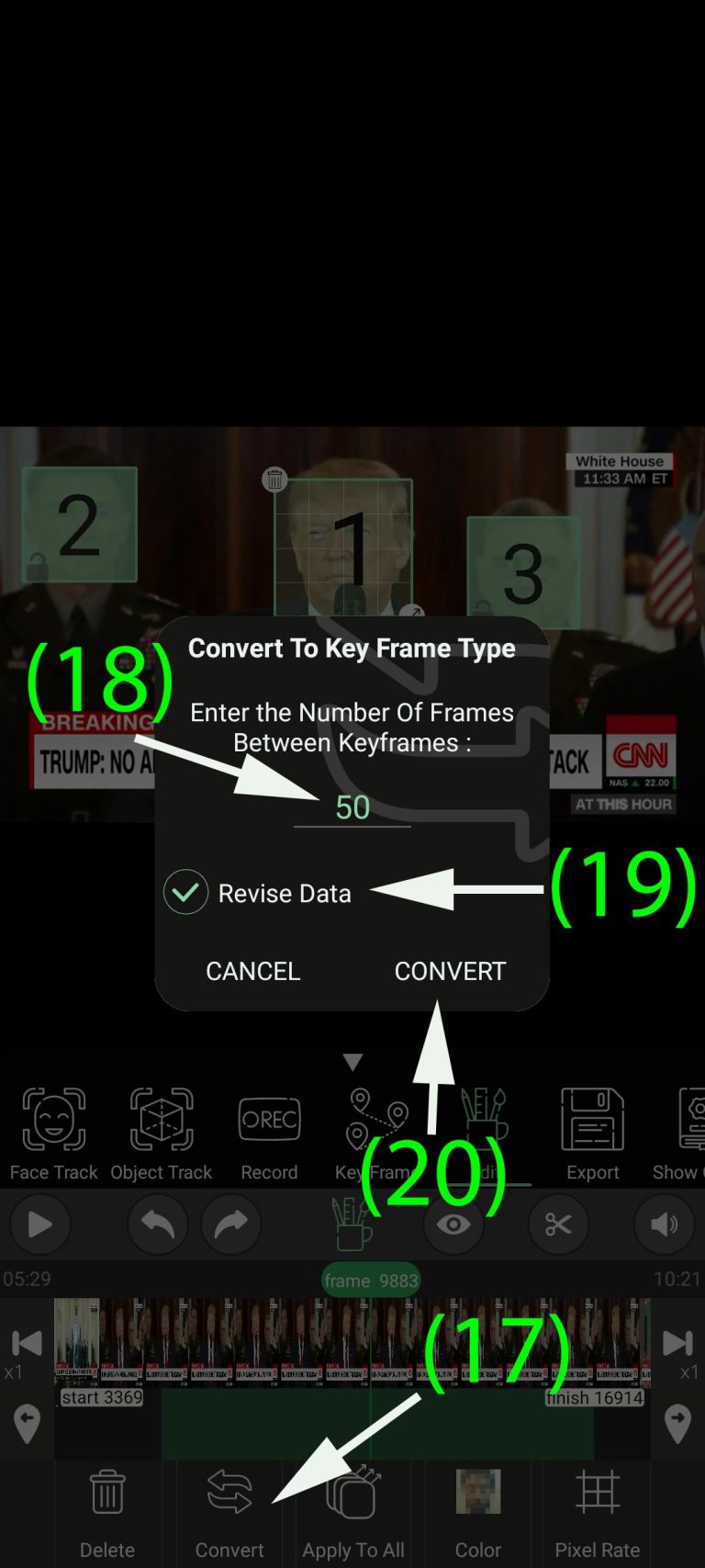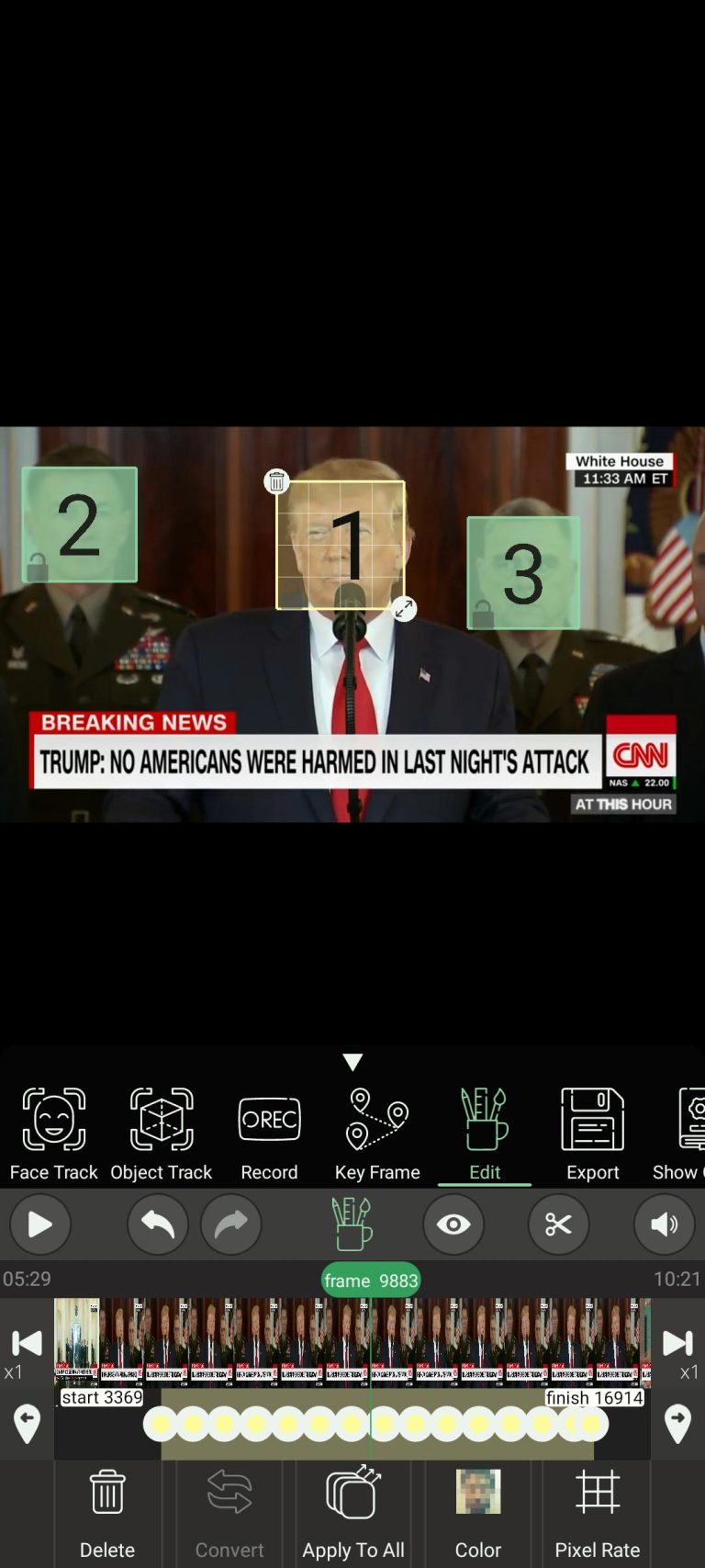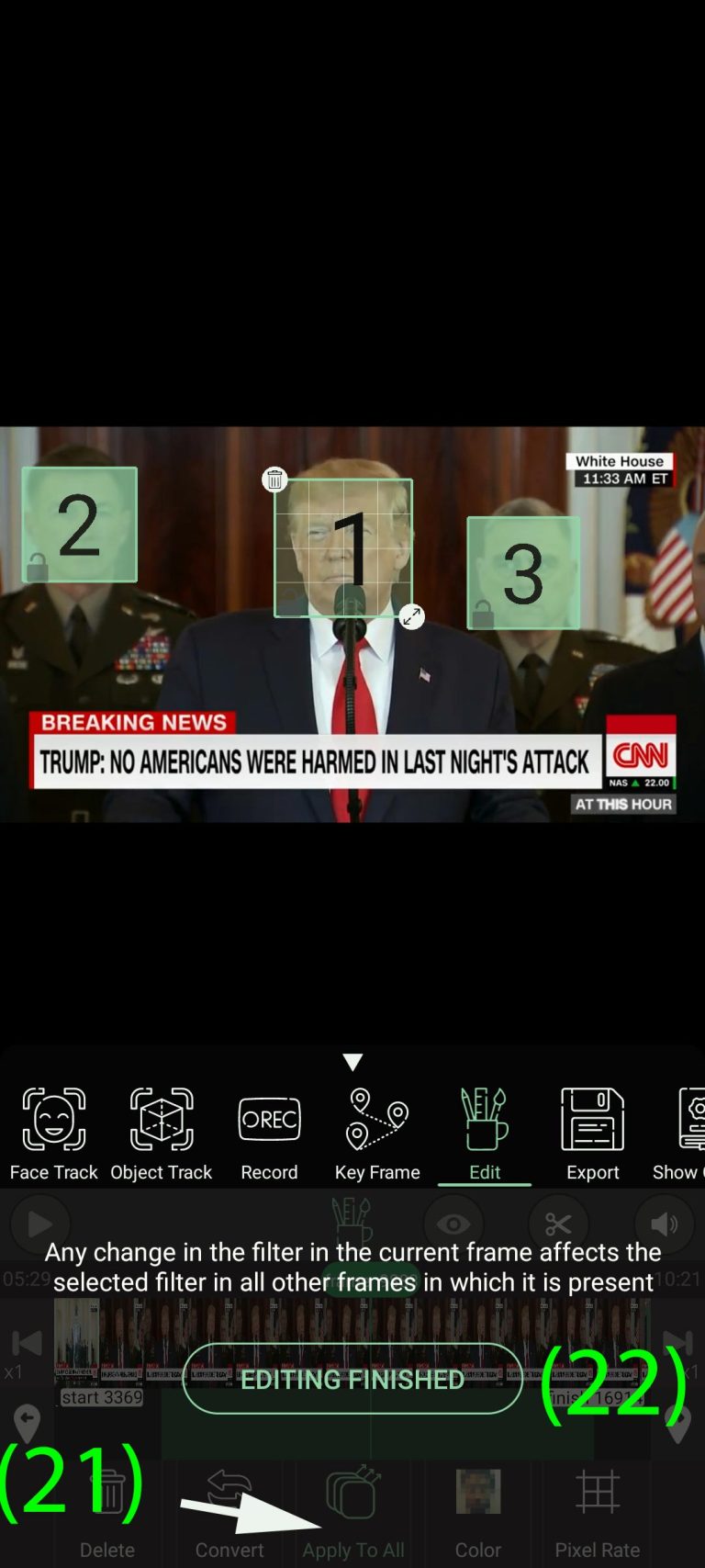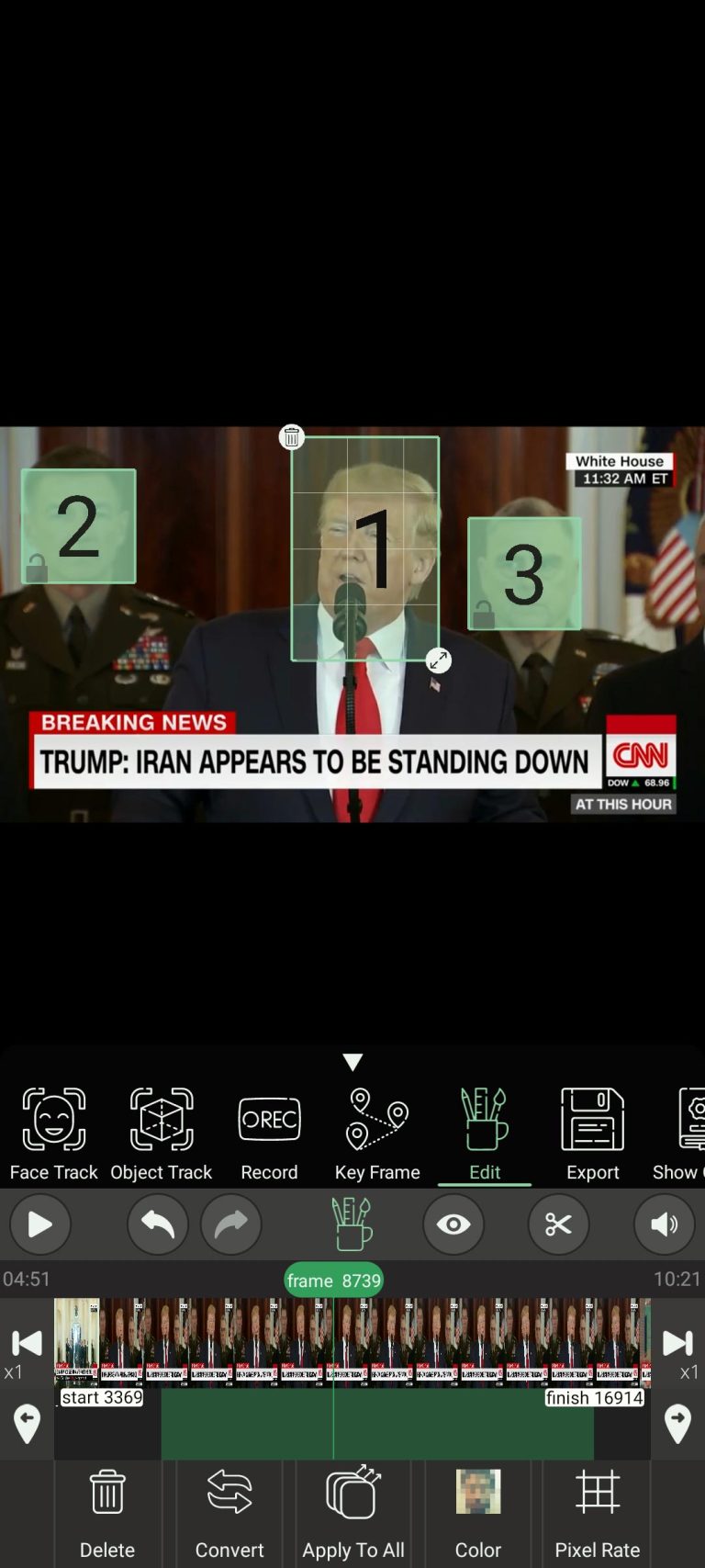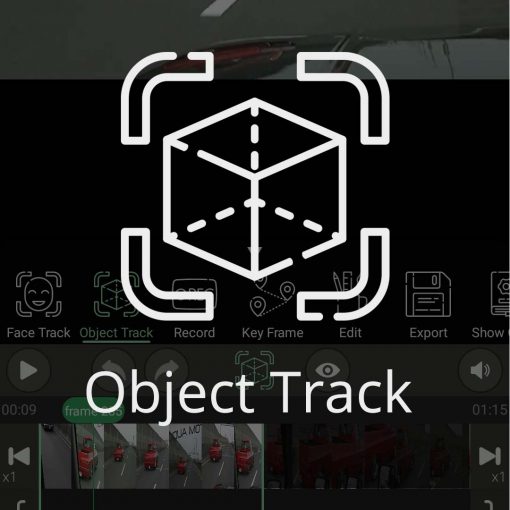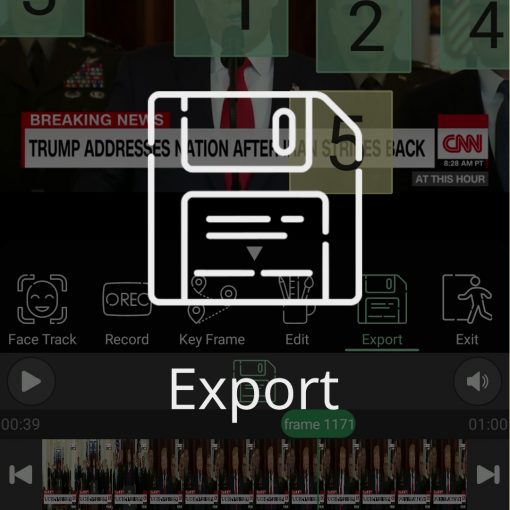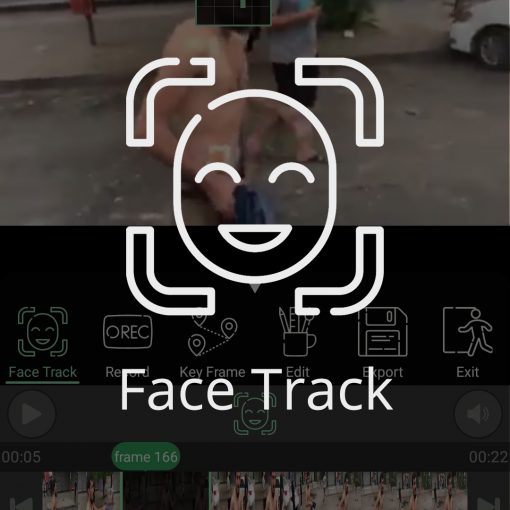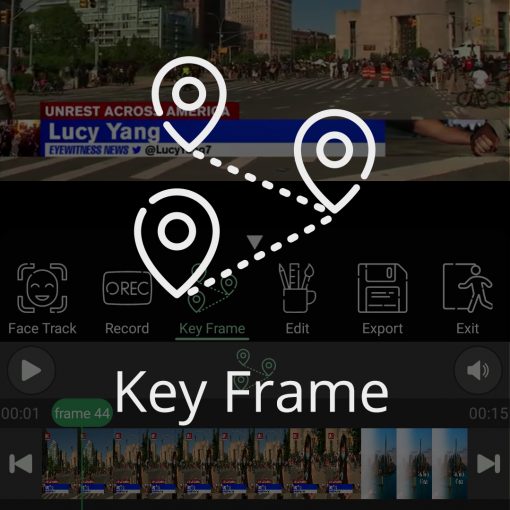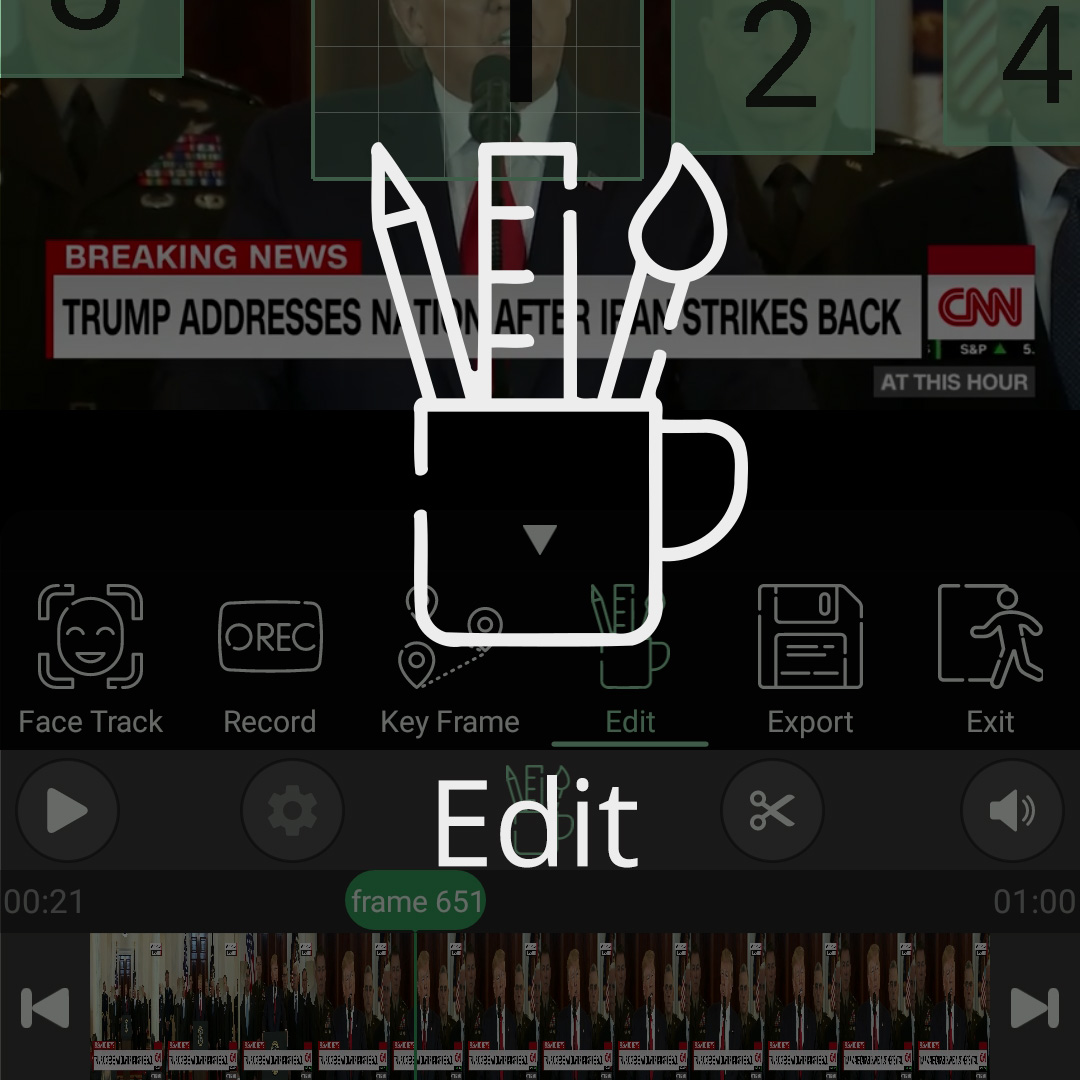
Como trabalhar com edição
no aplicativo PutMask
Primeiro, você precisa definir o PutMask no estado de edição, o que é possível de uma maneira:
1- Primeiro, clique no ícone de estado para abrir o menu de estados, (1) e a seguir clique no botão “Editar”. (2)
Como editar a localização e o tamanho de um filtro em um quadro específico?
Agora, se você não selecionou um filtro, precisa selecionar um.
Após selecionar o filtro (3), você pode alterar a localização e o tamanho (4) do filtro apenas no quadro que está sendo exibido. (5) Para alterá-lo em outros quadros, basta mover um quadro clicando nos botões de passo de quadro. (6)
Por ser um método complicado, temos algumas outras ferramentas para você tornar a edição mais fácil. No final do tutorial, explicaremos esses métodos. Se você fizer algo errado, não se esqueça que você sempre pode usar os botões “Desfazer” (7) e “Refazer“ (8) para corrigir seus erros.
Como alterar a duração dos filtros?
Com a ajuda do botão de tesoura, você pode aumentar ou diminuir o início e o fim de cada filtro. clicando no botão da tesoura, um menu se abrirá para você (9), que clicando no botão “Defina o Término Aqui”, o final do filtro será definido para o número do quadro atual (10), e também clicando no botão “Definir o Início Aqui”, o início do filtro será definido para o número do quadro atual. (11)
Obviamente, você não precisa entrar no estado de edição para usar este recurso e pode usar o botão de tesoura em qualquer outro estado.
Diferentes modos de filtro:
você pode usar diferentes modos para obscurecer o rosto, clicando no botão “Cor”
abaixo você pode ver todos os modos (12):
Efeito de mosaico: neste caso, a cor de cada seção é igual à sua cor média
Cor aleatória: neste caso, a cor de cada seção é igual a uma cor aleatória
Preto e Branco: Neste caso, a cor de cada seção é igual a preto ou branco
Desfoque gaussiano: neste caso, o efeito de desfoque gaussiano aplicado à área selecionada
Desfoque mediano: neste caso, o efeito de desfoque mediano aplicado à área selecionada
Cor personalizada: neste caso, a cor do filtro é uma cor personalizada que você seleciona
Se você usar o item Cor aleatória ou Preto e branco, a qualidade do vídeo de fundo diminuirá. Menos qualidade é menos informação:
Atenção: O efeito de desfoque diminui a velocidade de renderização e exportação
Como alterar a resolução dos filtros?
Clicar no botão “Taxa de pixels” ou “Intensidade” abrirá um painel para você (13) onde você pode alterar a taxa de pixels ou intensidade de cada filtro (a intensidade é para a taxa de pixels dos outros tipos de desfoque). (14)
.
Quanto maior for a taxa de pixels, maior será a resolução do filtro.
Quanto maior for a intensidade do filtro, menor será a resolução do filtro e mais lenta será a velocidade de renderização e exportação.
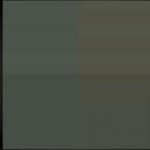
Taxa de pixels = 2

Taxa de pixels = 5

Taxa de pixels = 20

Taxa de pixels = 50
Como faço para visualizar a intensidade e a taxa de pixels dos filtros?
Existe um botão chamado “Botão Render” (15)
Ao clicar neste botão, o PutMask vai para o modo de renderização e você pode ver uma prévia da sua edição. Por enquanto, a qualidade máxima de renderização é 576p. a renderização pode exigir muito da CPU, portanto, recomendamos a você se o seu dispositivo tiver um processador de baixa qualidade, basta usar este botão no modo de pausa.
Como deletar filtros?
Para excluir o filtro, clique no botão “Excluir” (no estado Editar) ou clique no ícone excluir no canto superior esquerdo do filtro (em todos os estados) (16).
Você provavelmente já percebeu que temos três tipos de filtros no PutMask: