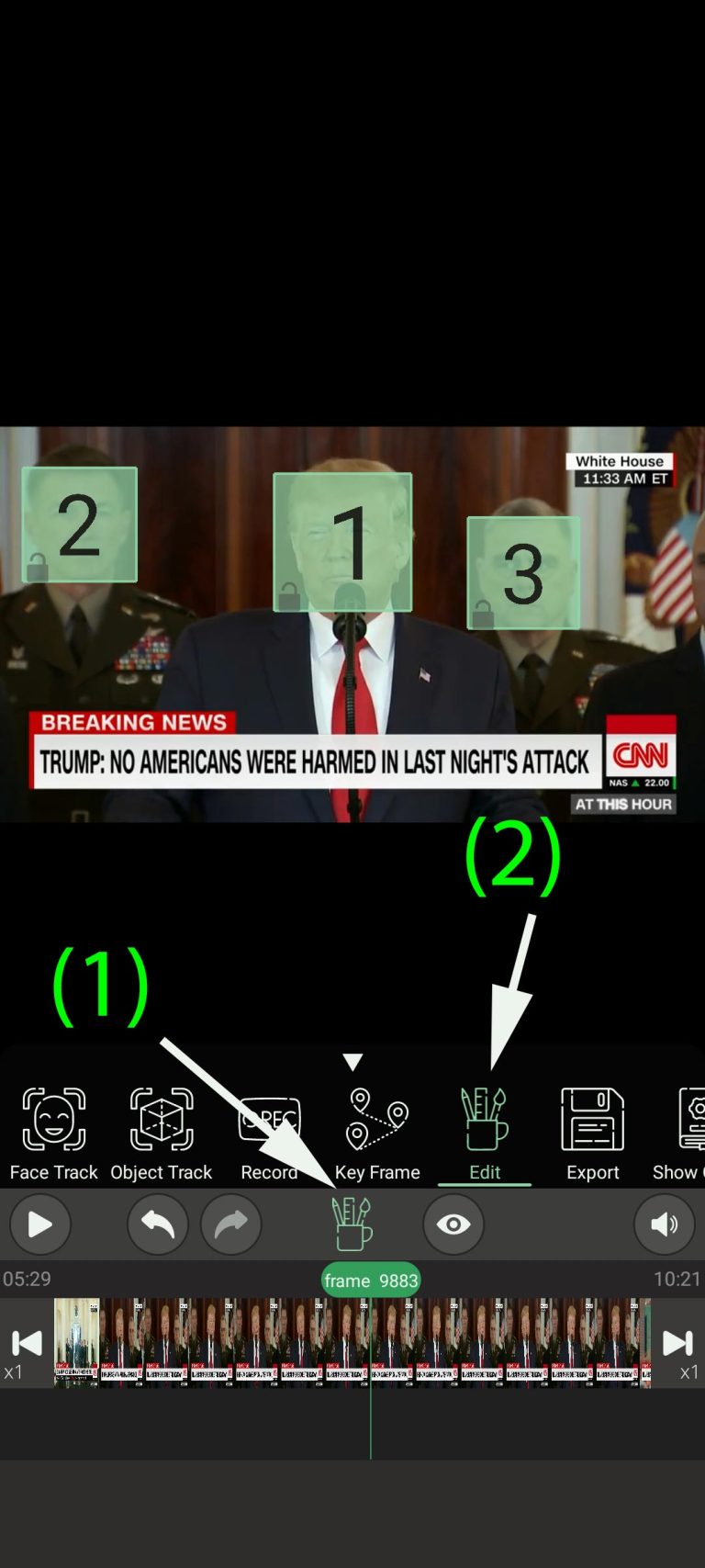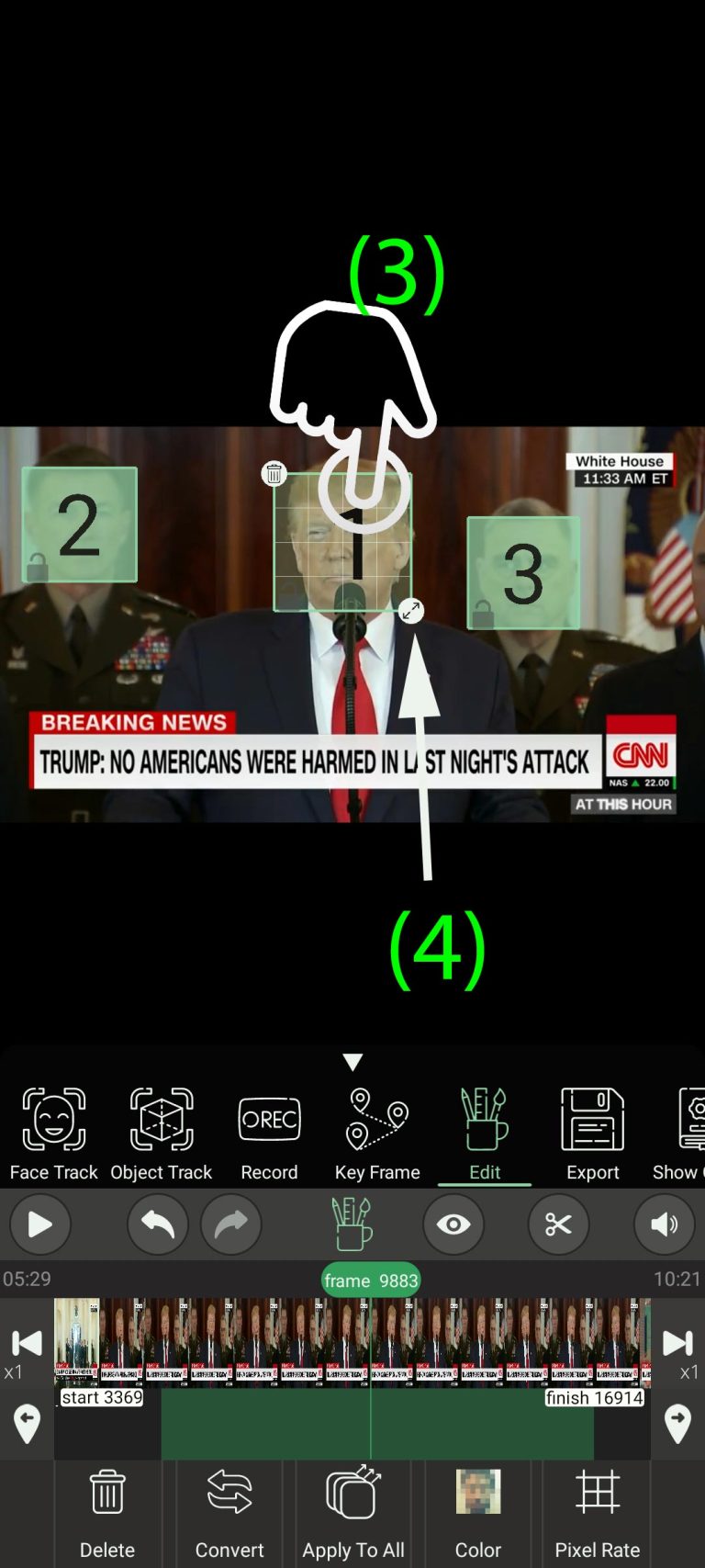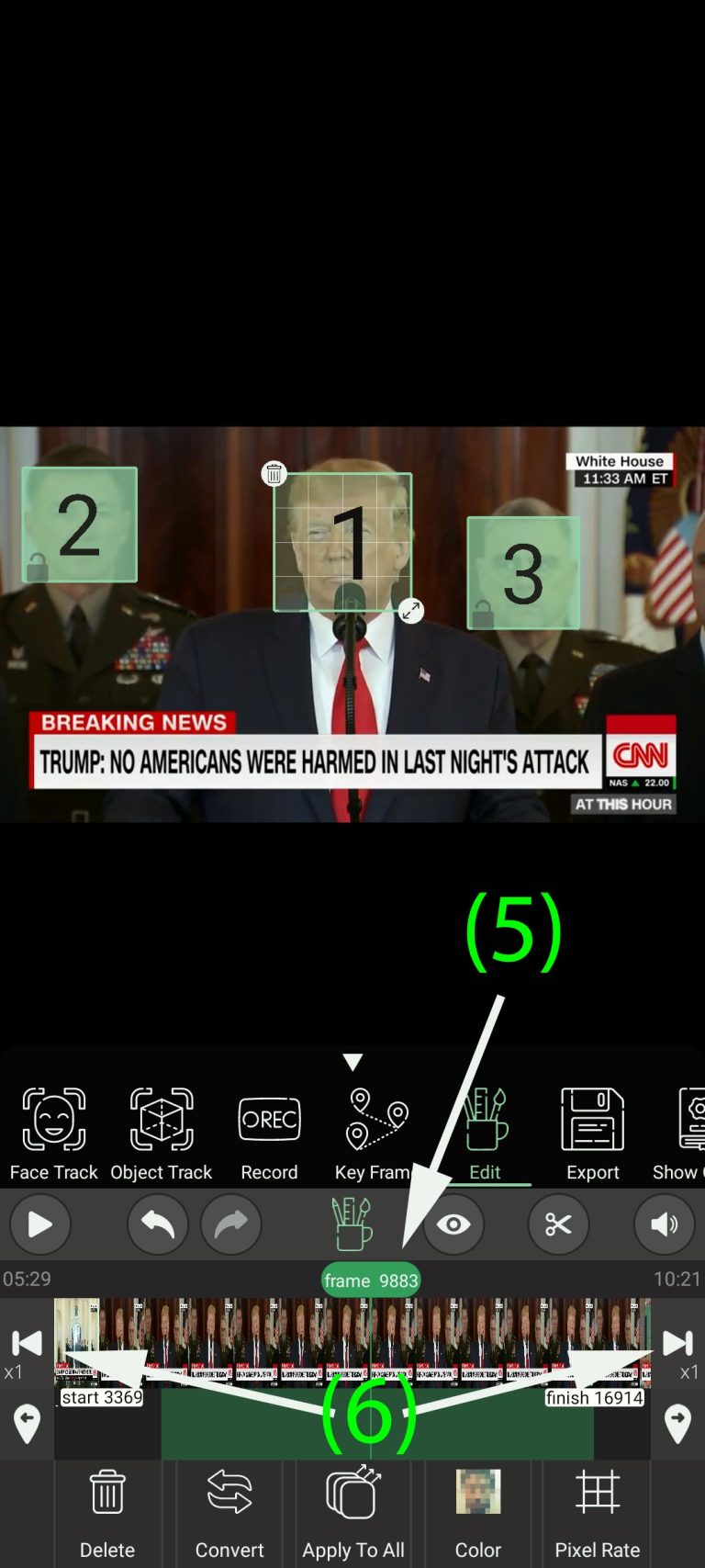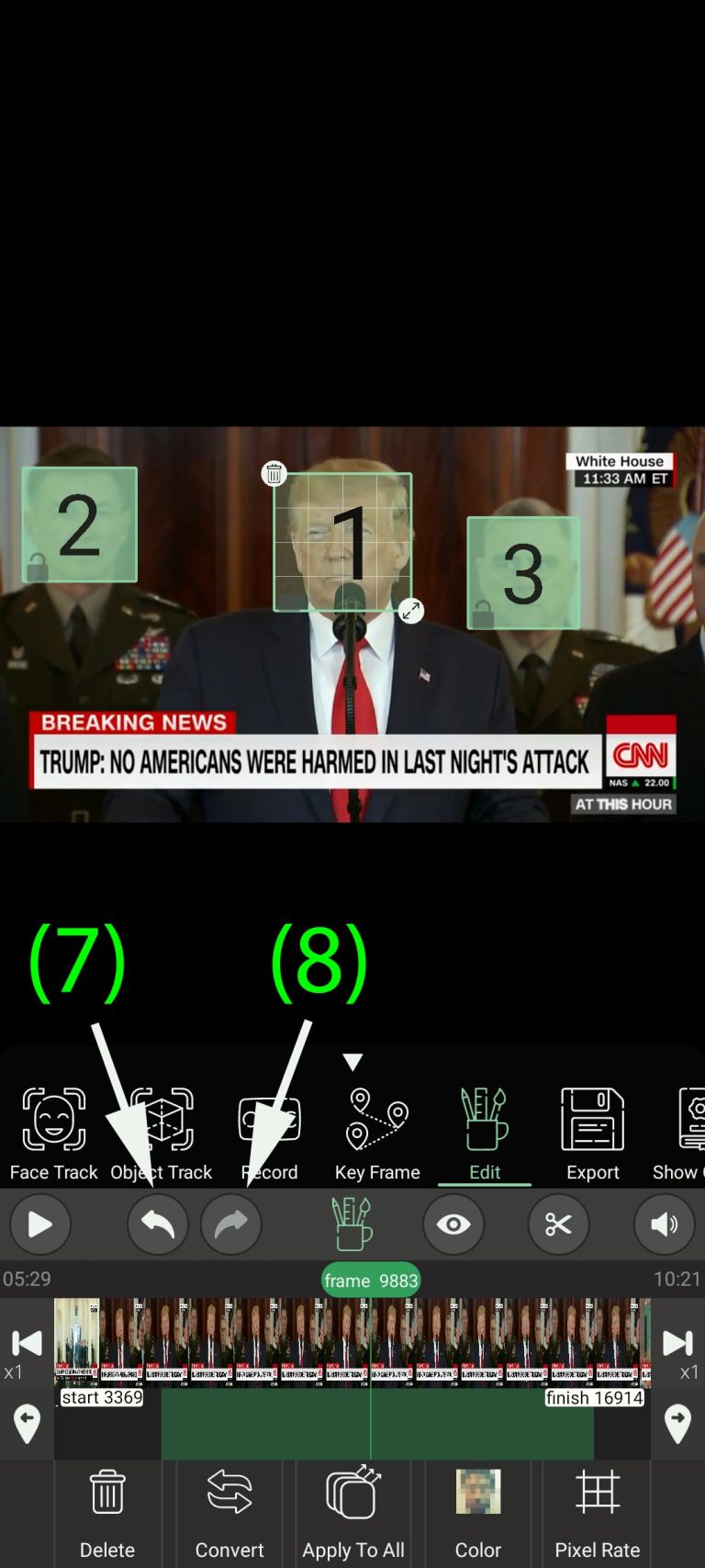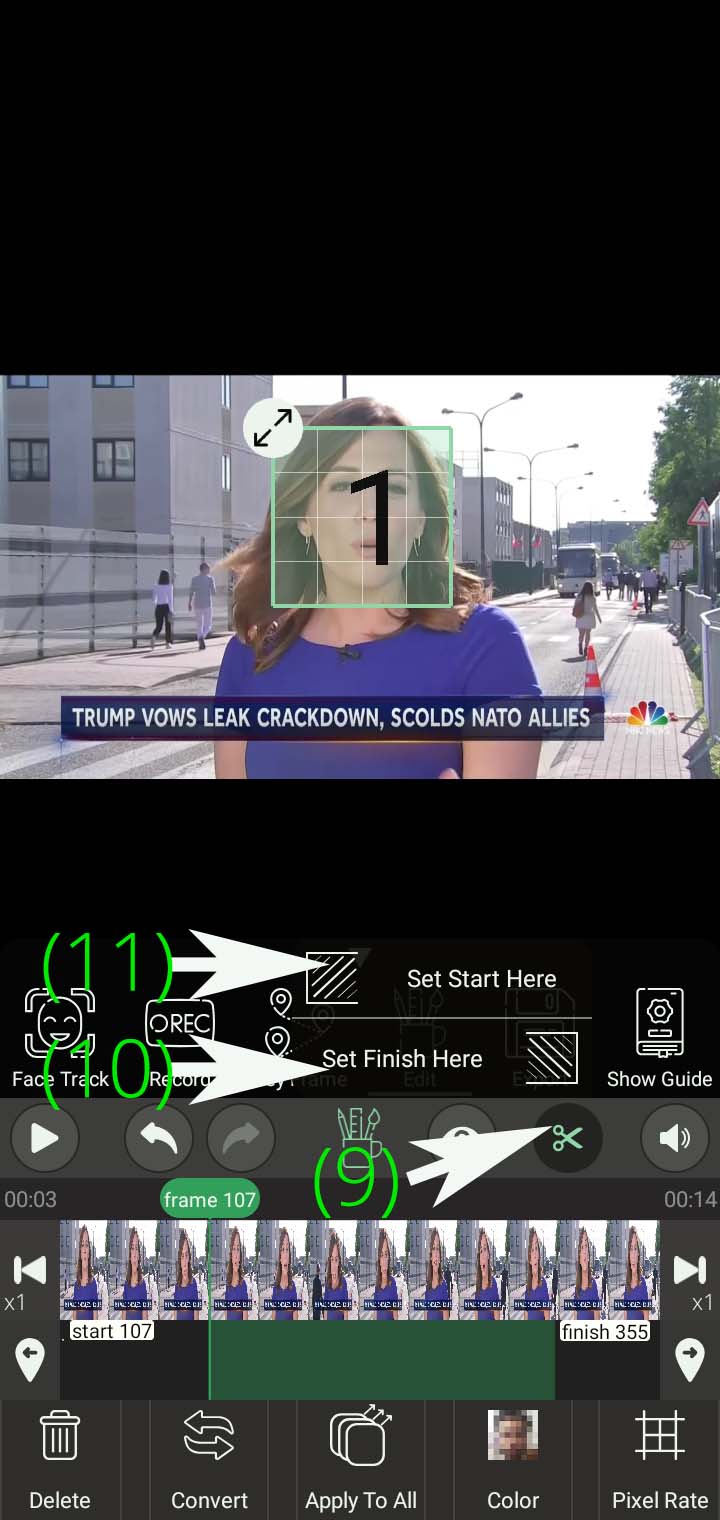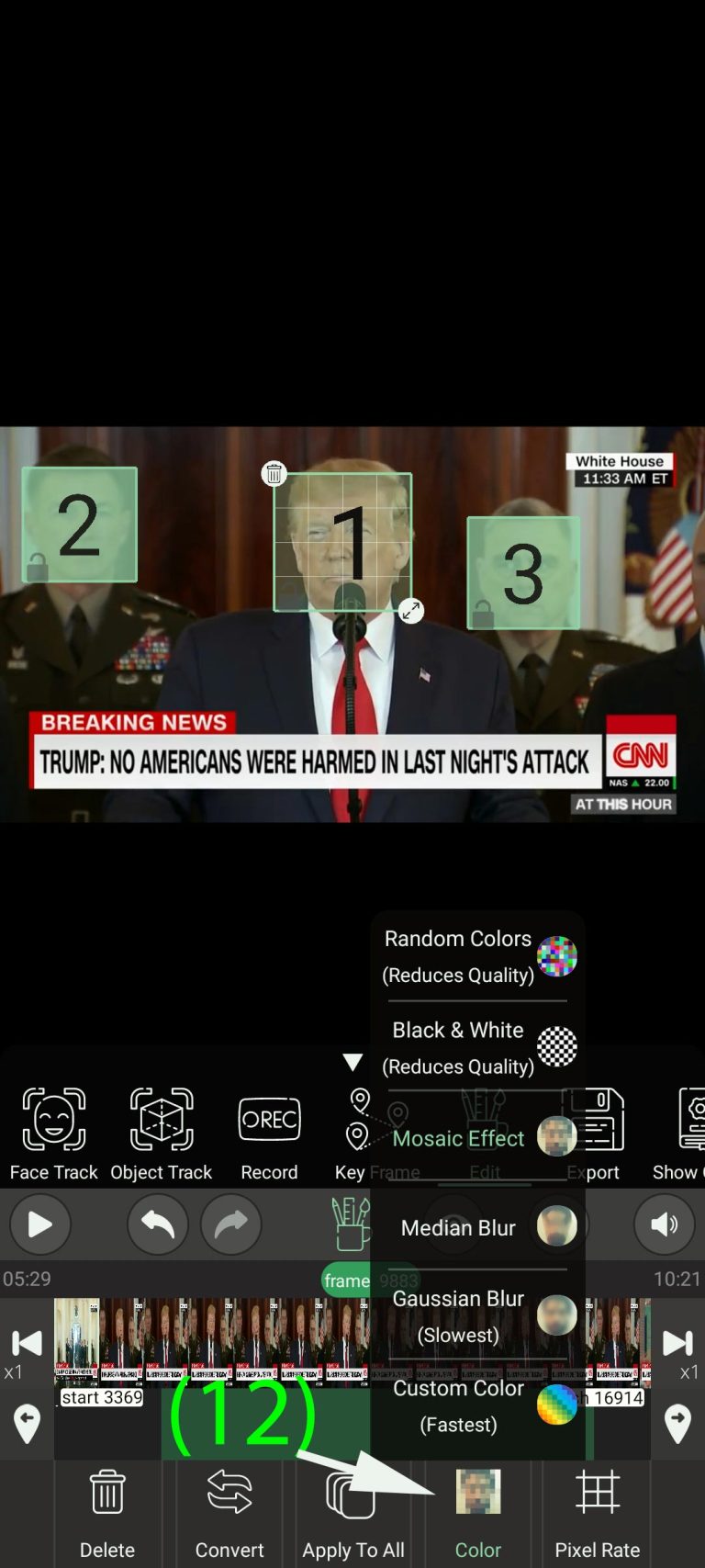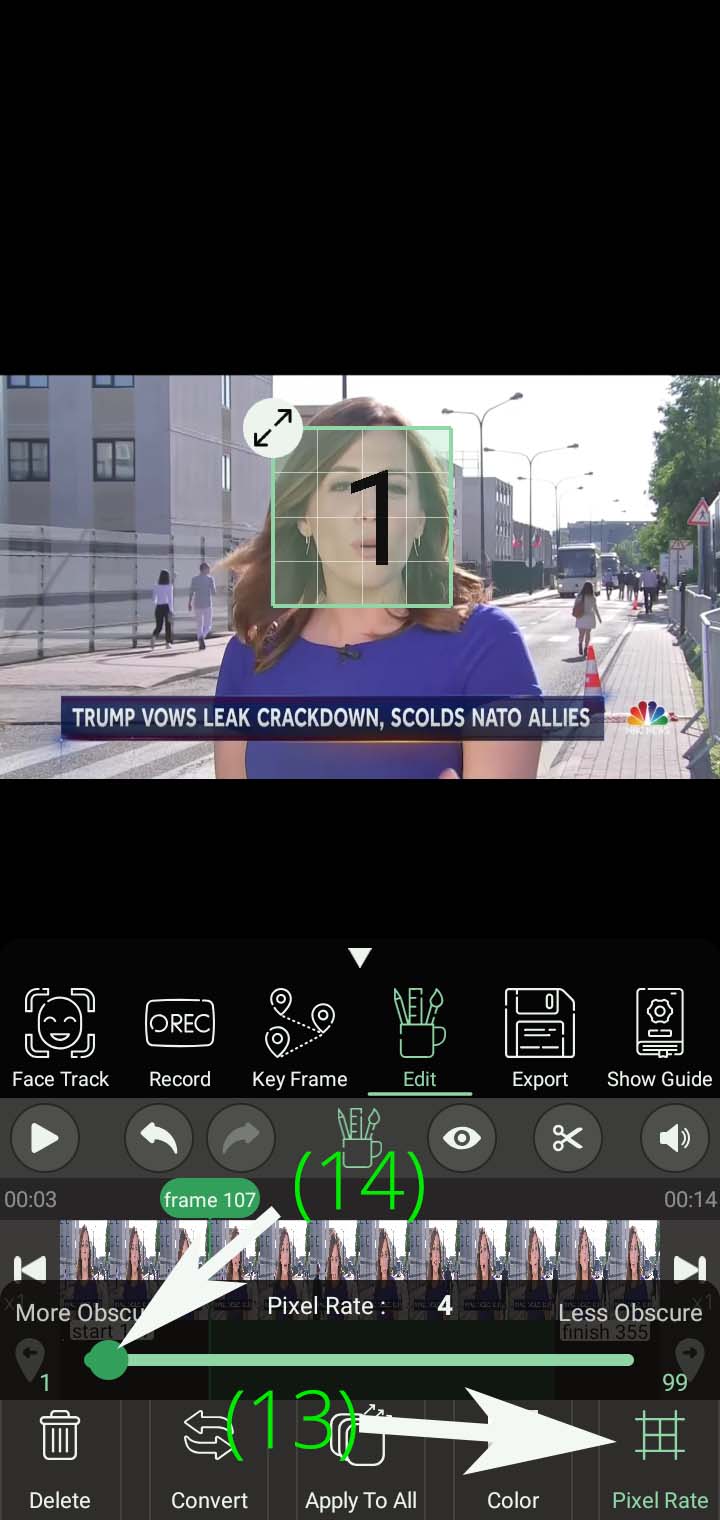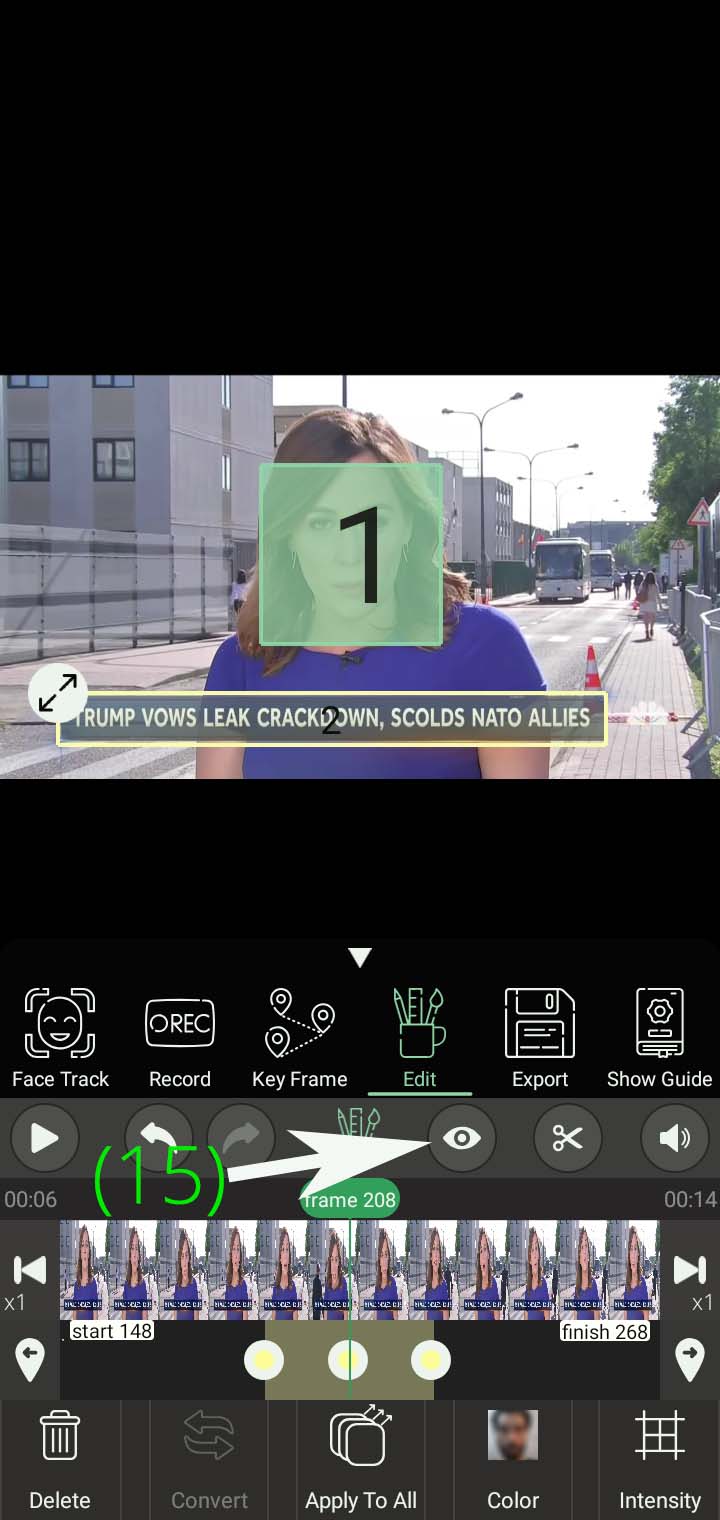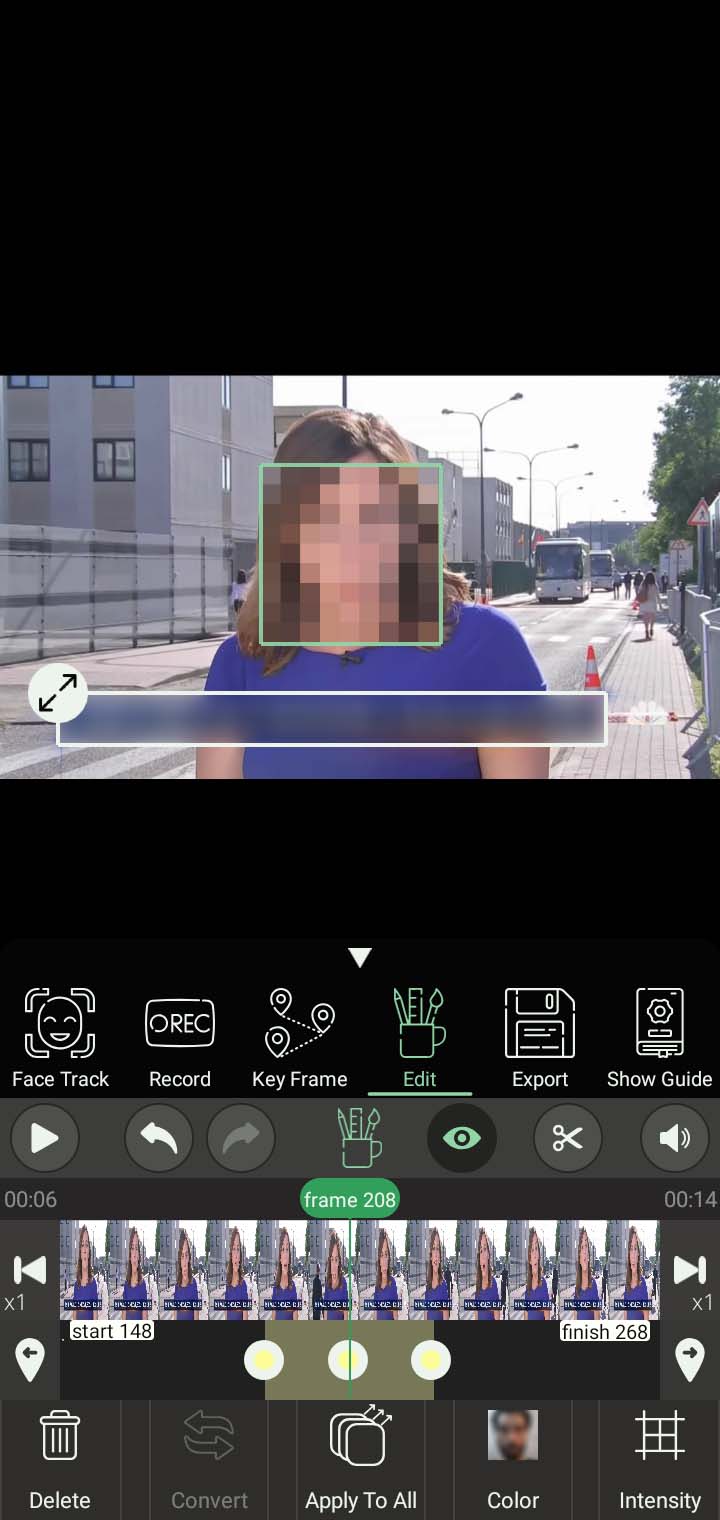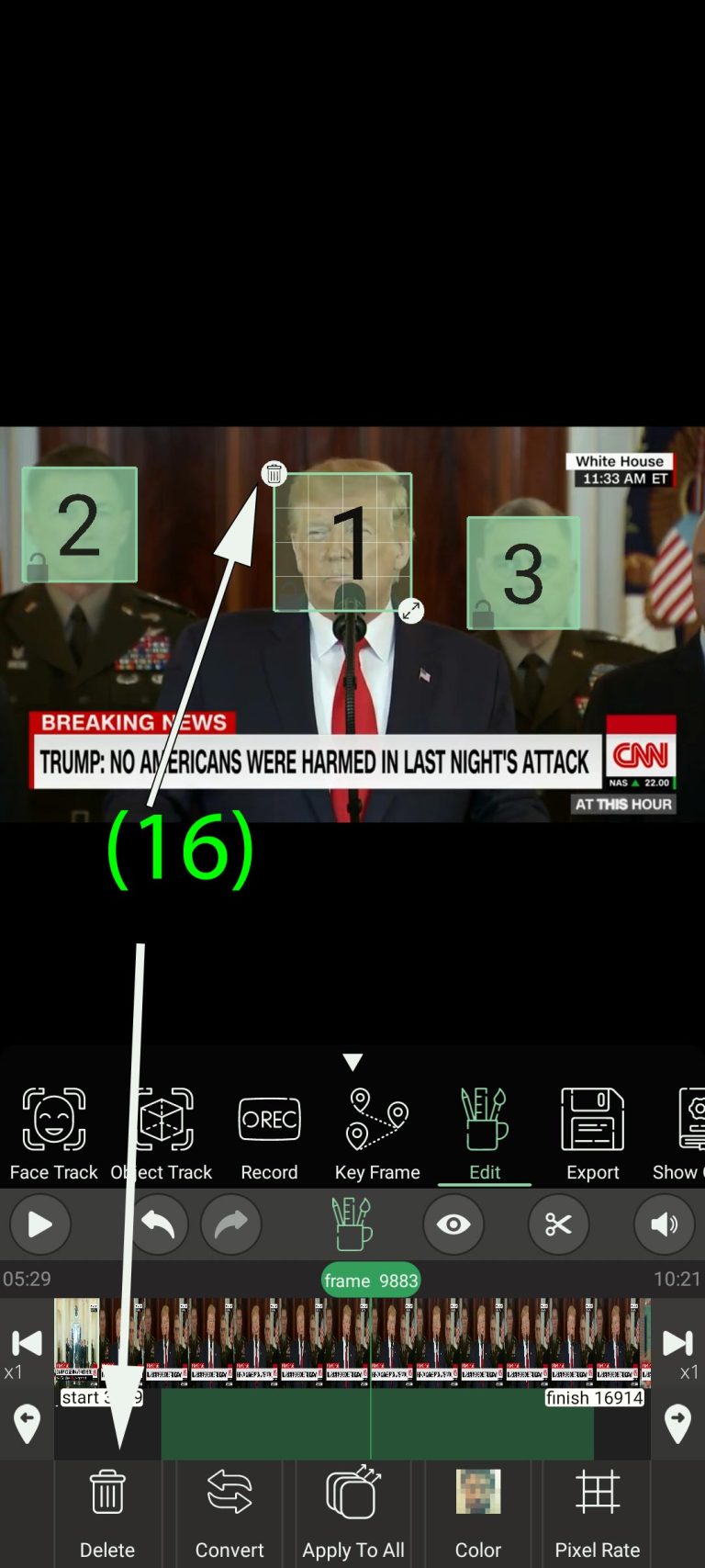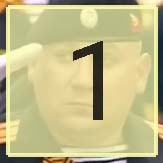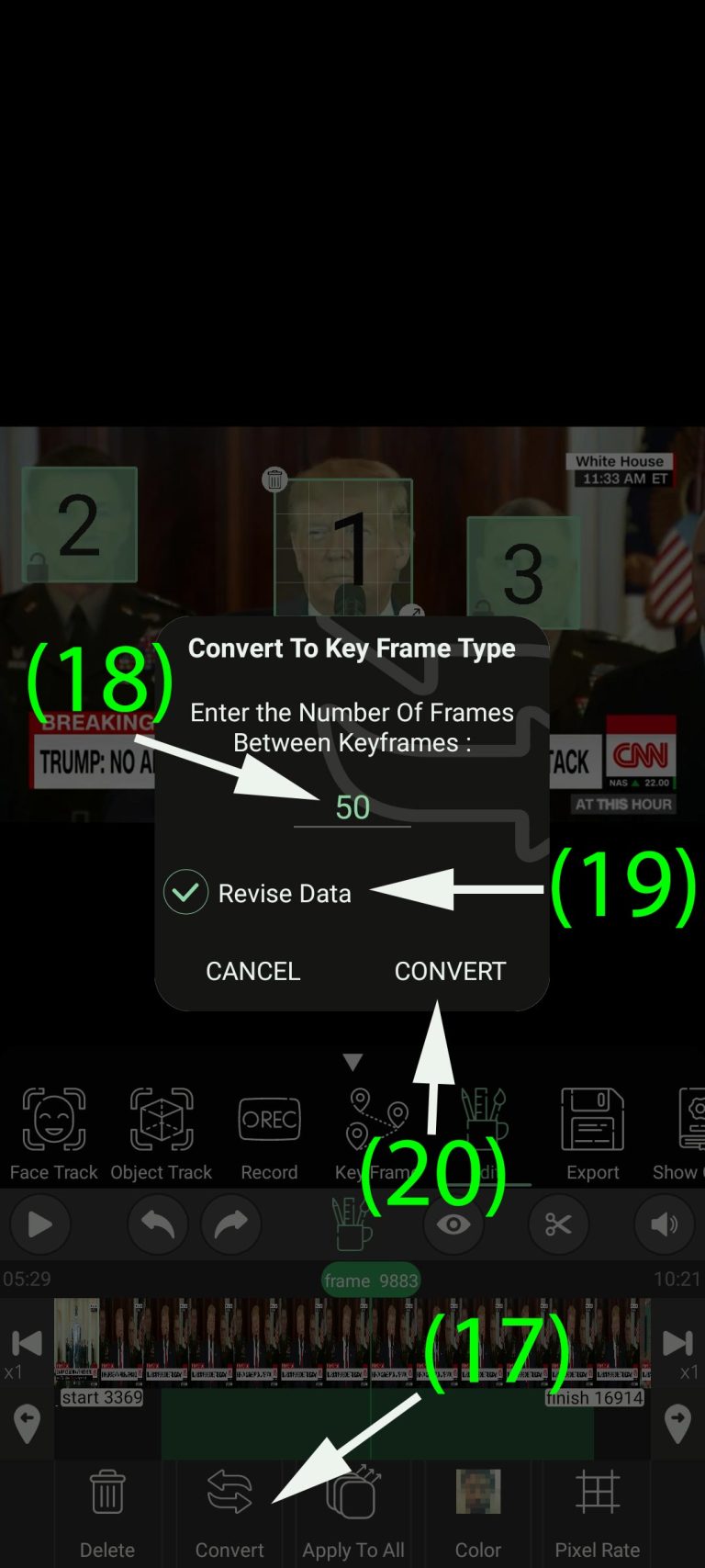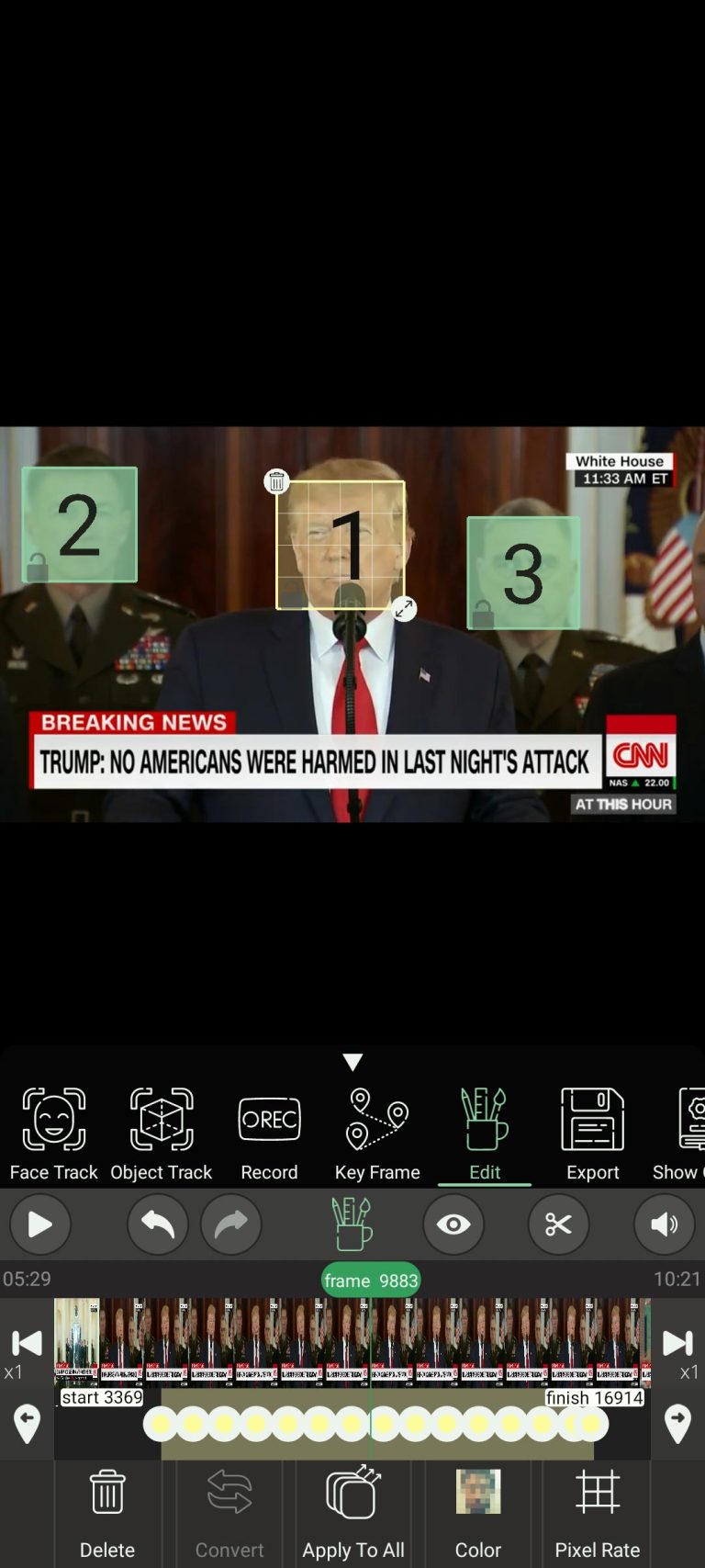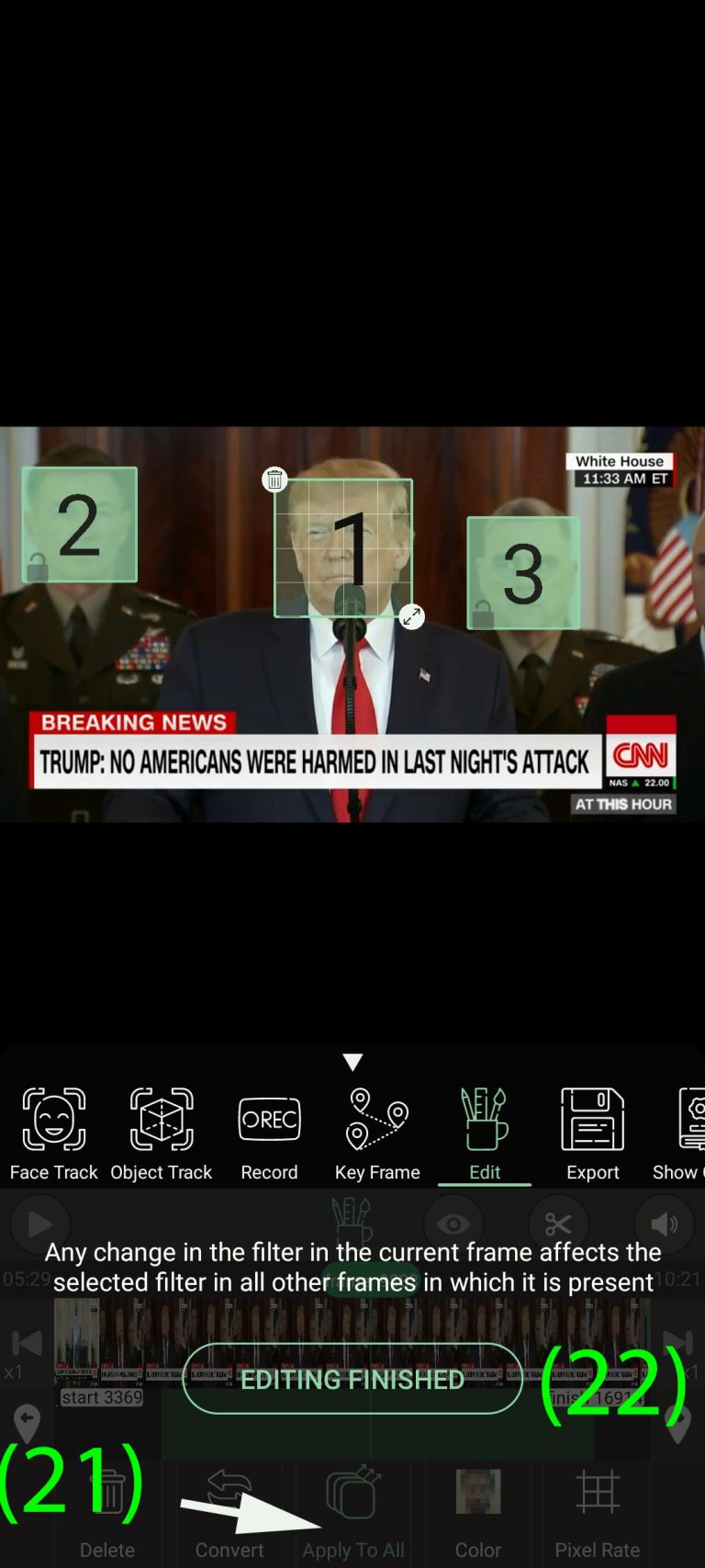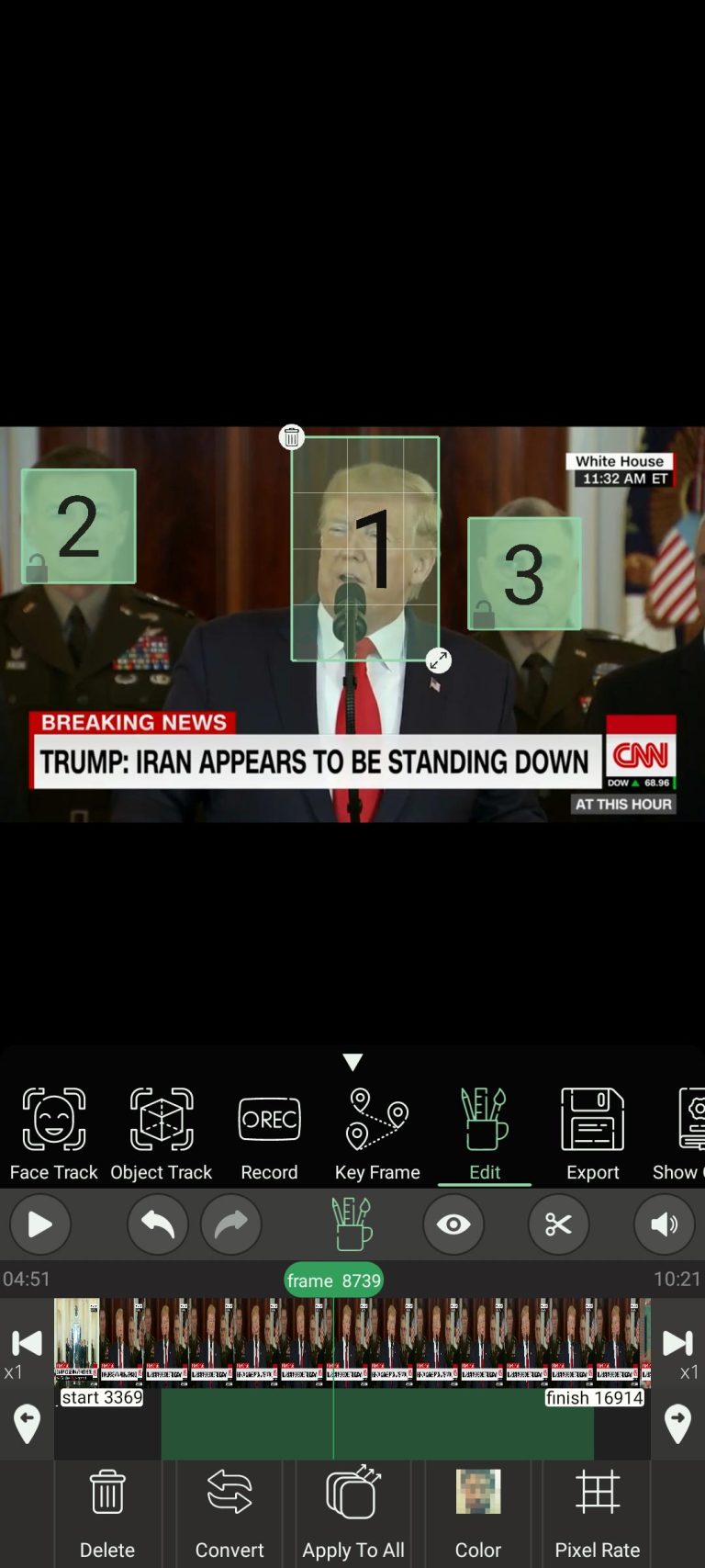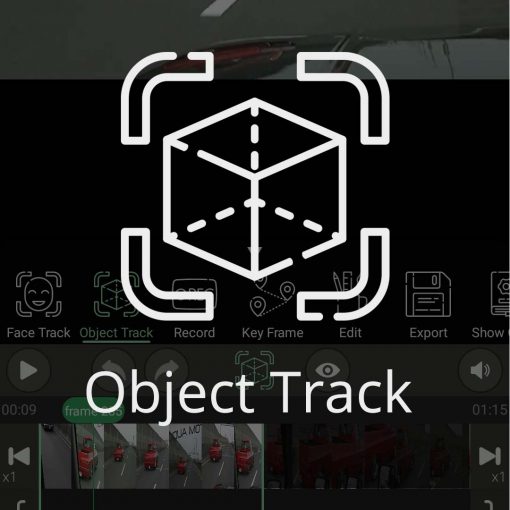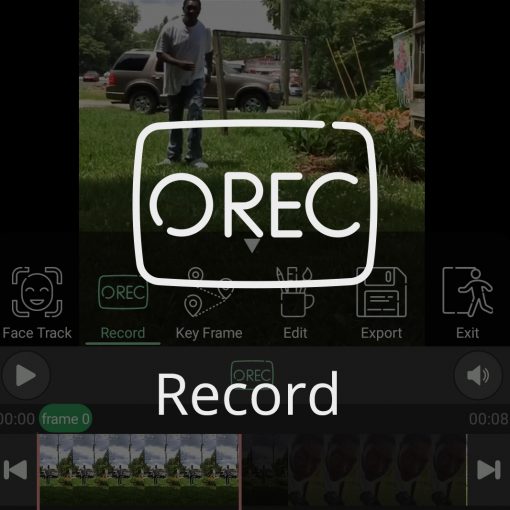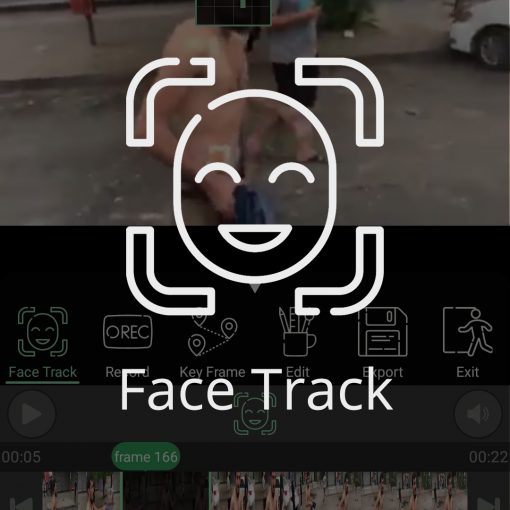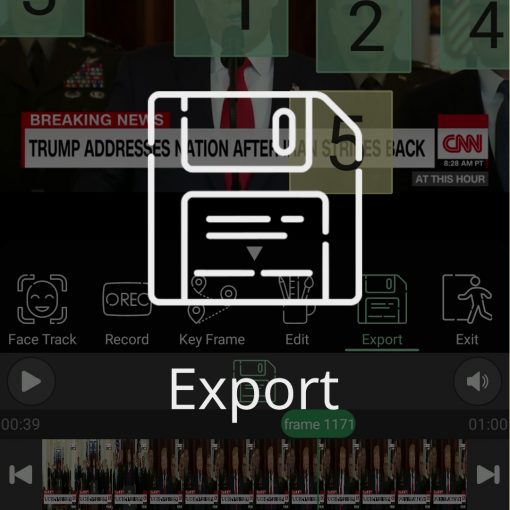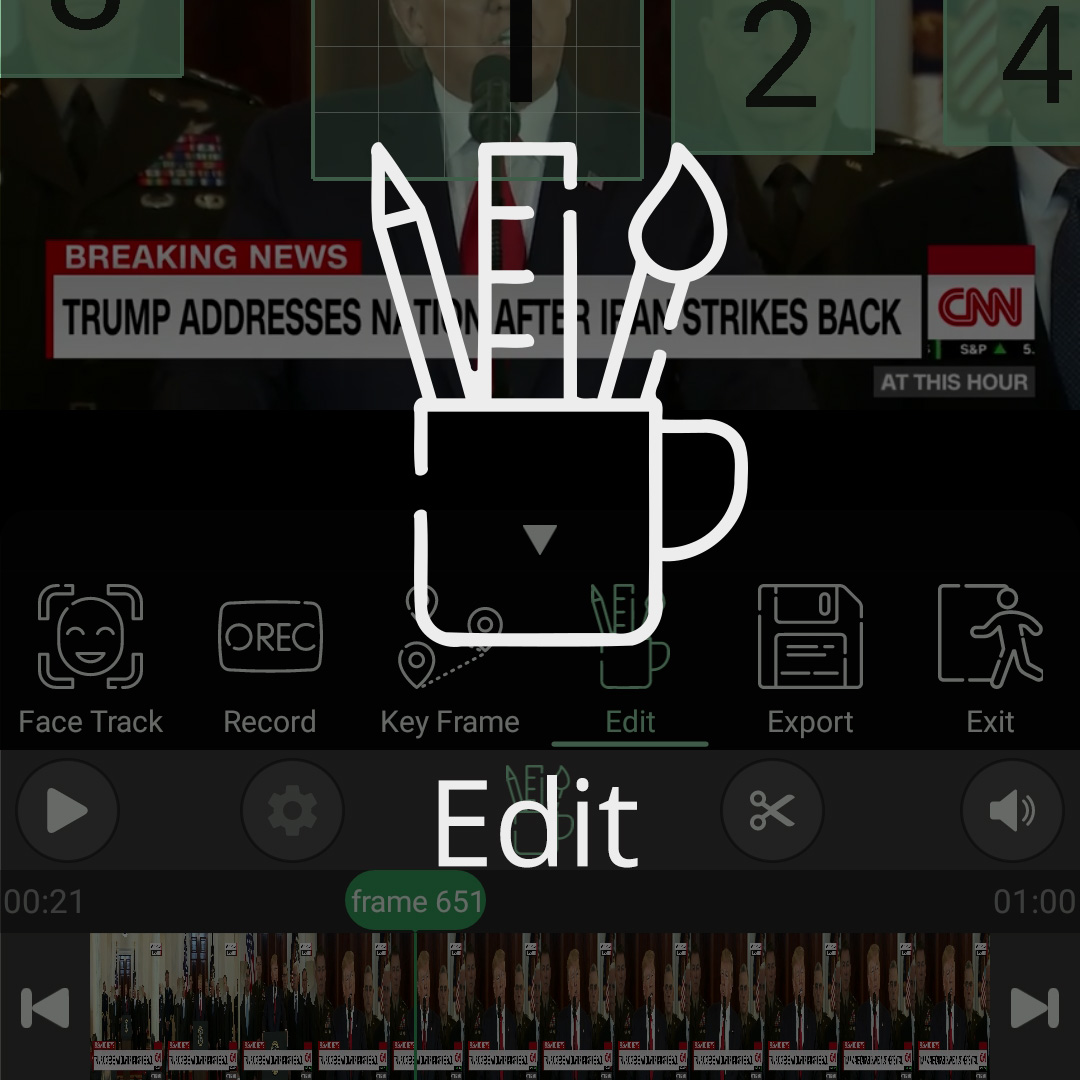
cómo trabajar en
la editar en PutMask
Primero, debe configurar PutMask en estado de edición, lo cual es posible de una manera:
1- Primero, haga clic en el icono de estado para abrir el menú de estado, (1) y luego haga clic en el botón “Editar”. (2)
¿Cómo editar la ubicación y el tamaño de un filtro en un marco específico?
Ahora, si no seleccionó un filtro, debe seleccionar uno.
Después de seleccionar el filtro (3), puede cambiar la ubicación y el tamaño (4) del filtro solo en el marco que se muestra. (5) Para cambiarlo en otros marcos, simplemente mueva un marco haciendo clic en los botones de paso del marco. (6)
Debido a que es un método complicado, tenemos otras herramientas para facilitar la edición. Al final del tutorial, explicaremos estos métodos. Si hace algo mal, no olvide que siempre puede utilizar los botones «Deshacer» (7) y «Rehacer» (8) para corregir sus errores.
¿Cómo cambiar la duración de los filtros?
Con la ayuda del botón de las tijeras, puede aumentar o disminuir el comienzo y el final de cada filtro. Al hacer clic en el botón de las tijeras, se abrirá un menú para usted (9), que al hacer clic en el botón «Establecer o fin aquí«, el final del filtro se establecerá en el número de fotograma actual (10), y también haciendo clic en el botón “Establecer o inicio aquí”, el inicio del filtro se establecerá en el número de fotograma actual. (11)
Por supuesto, no necesita ingresar al estado de edición para usar esta función y puede usar el botón de las tijeras en cualquier otro estado.
Diferentes modos de filtro:
Puede utilizar diferentes modos para ocultar la cara haciendo clic en el botón «Color«
A continuación puede ver todos los modos (12):
Efecto mosaico: en este caso, el color de cada sección es igual a su color promedio.
Color aleatorio: en este caso, el color de cada sección es igual a un color aleatorio.
Blanco y negro: En este caso, el color de cada sección es igual a blanco o negro.
Desenfoque gaussiano: en este caso, el efecto Desenfoque gaussiano aplicado al área seleccionada
Desenfoque medio: en este caso, el efecto Desenfoque medio aplicado al área seleccionada
Color personalizado: en este caso, el color del filtro es un color personalizado que usted selecciona.
Si usa el elemento Color aleatorio o Blanco y negro, la calidad del video de fondo disminuirá. Menos calidad es menos información:
Atención: el efecto de desenfoque ralentiza la renderización y la exportación
¿Cómo cambiar la resolución de los filtros?
Al hacer clic en el botón «Tasa de píxeles» o «Intensidad«, se abrirá un panel (13) donde puede cambiar la velocidad de píxeles o la intensidad de cada filtro (la intensidad es para la velocidad de píxeles de los otros tipos de desenfoque). (14)
.
Cuanto mayor sea la tasa de píxeles, mayor será la resolución del filtro.
Cuanto mayor sea la fuerza del filtro, menor será la resolución del filtro y más lenta será la renderización y la velocidad de exportación.
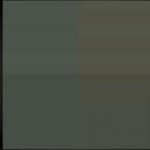
Tasa de píxeles = 2

Tasa de píxeles = 5

Tasa de píxeles = 20

Tasa de píxeles = 50
¿Cómo veo la intensidad y la tasa de píxeles de los filtros?
Hay un botón llamado «Botón de renderizado» (15)
Al hacer clic en este botón, PutMask entra en modo de renderizado y puede ver una vista previa de su edición. Por ahora, la calidad máxima de reproducción es 576p. el renderizado puede consumir un uso intensivo de la CPU, por lo que le recomendamos que si su dispositivo tiene un procesador de baja calidad, simplemente use este botón en el modo de suspensión.
Cómo borrar filtros
Para eliminar el filtro, haga clic en el botón «Eliminar» (en el estado Editar) o haga clic en el icono de eliminar en la esquina superior izquierda del filtro (en todos los estados) (16).
Probablemente ya haya notado que tenemos tres tipos de filtros en PutMask: