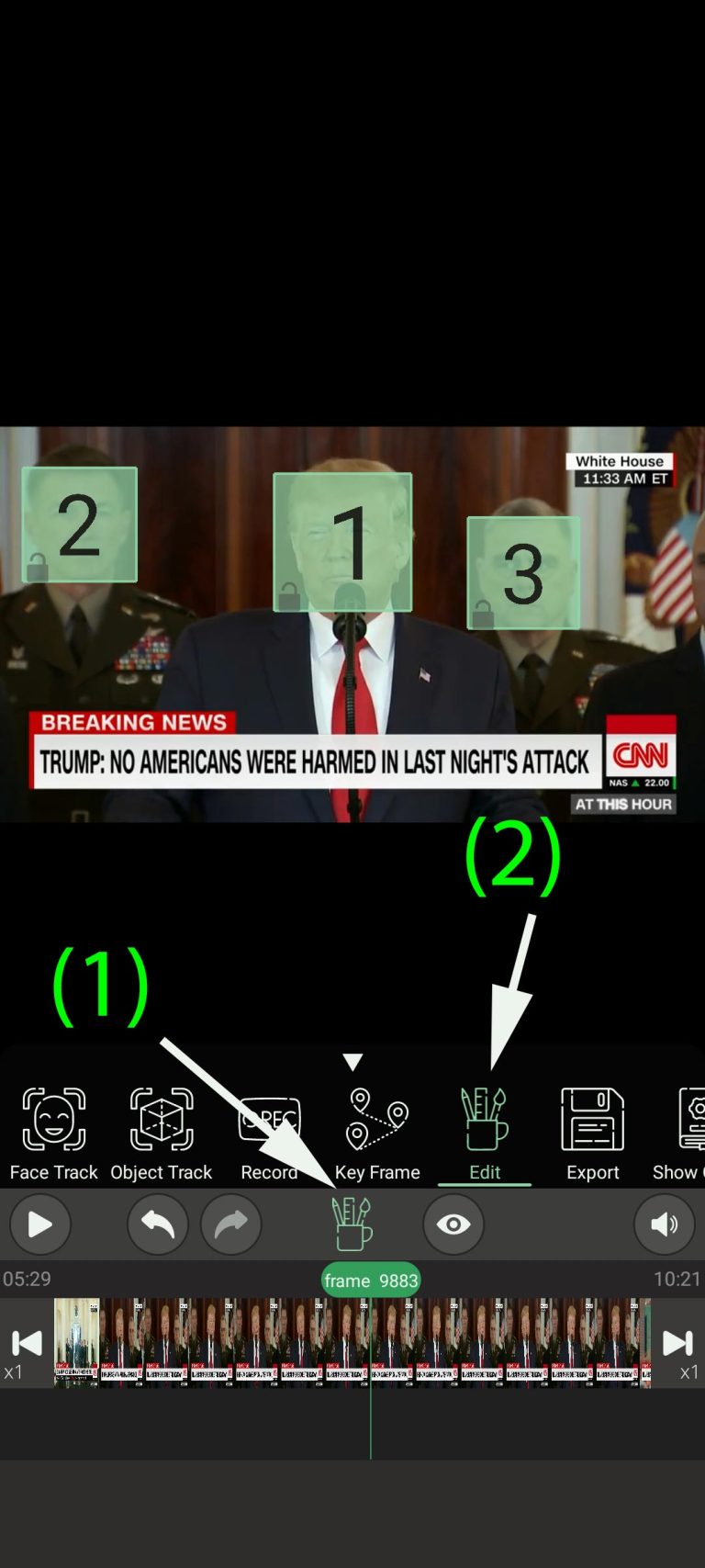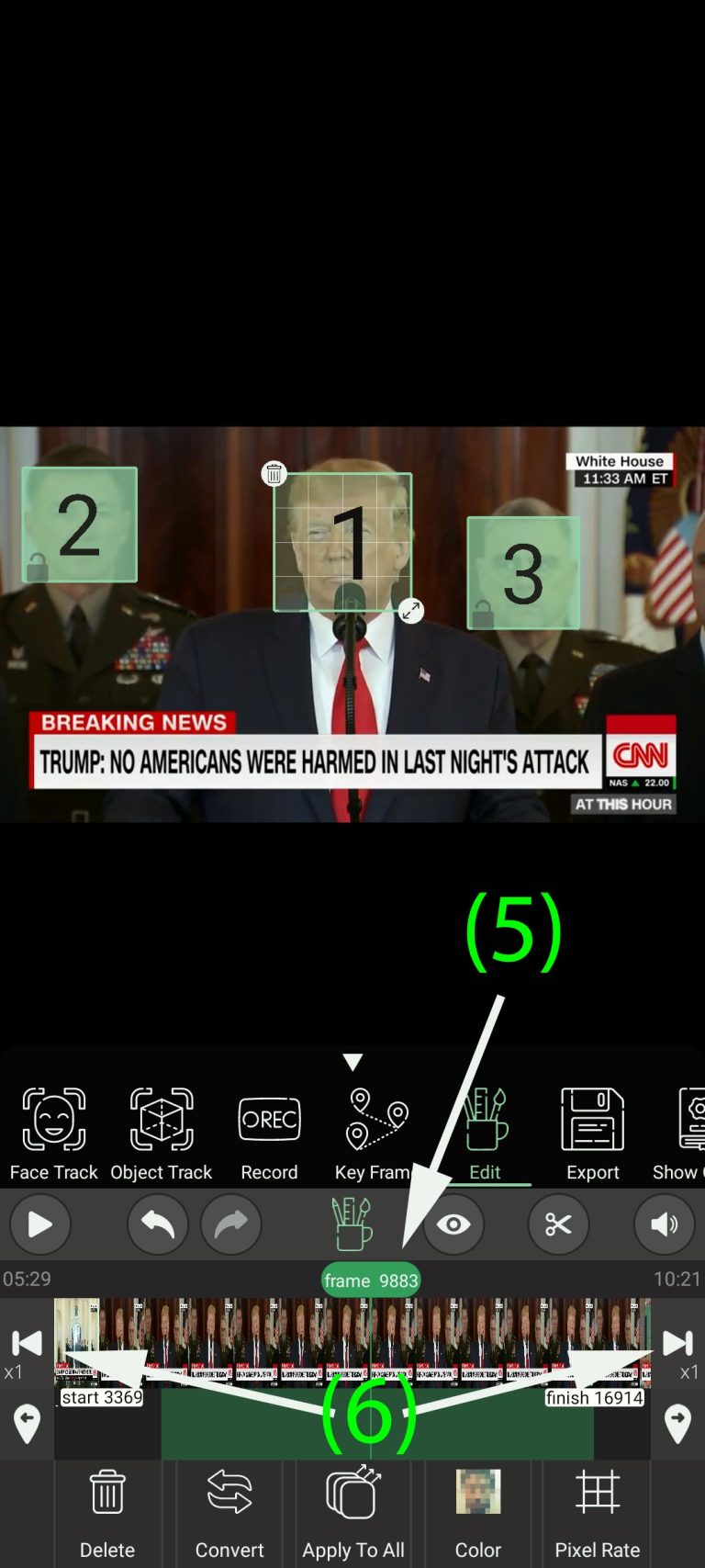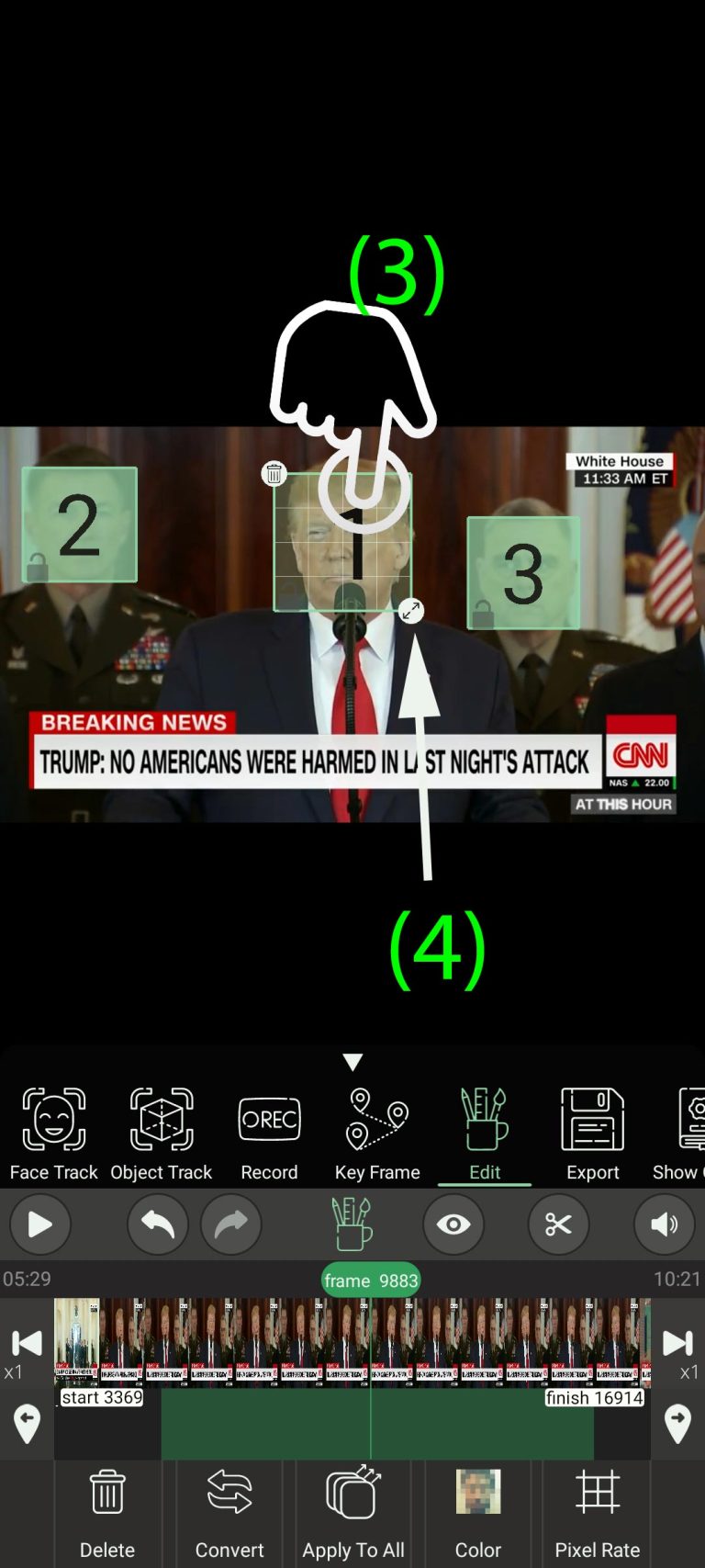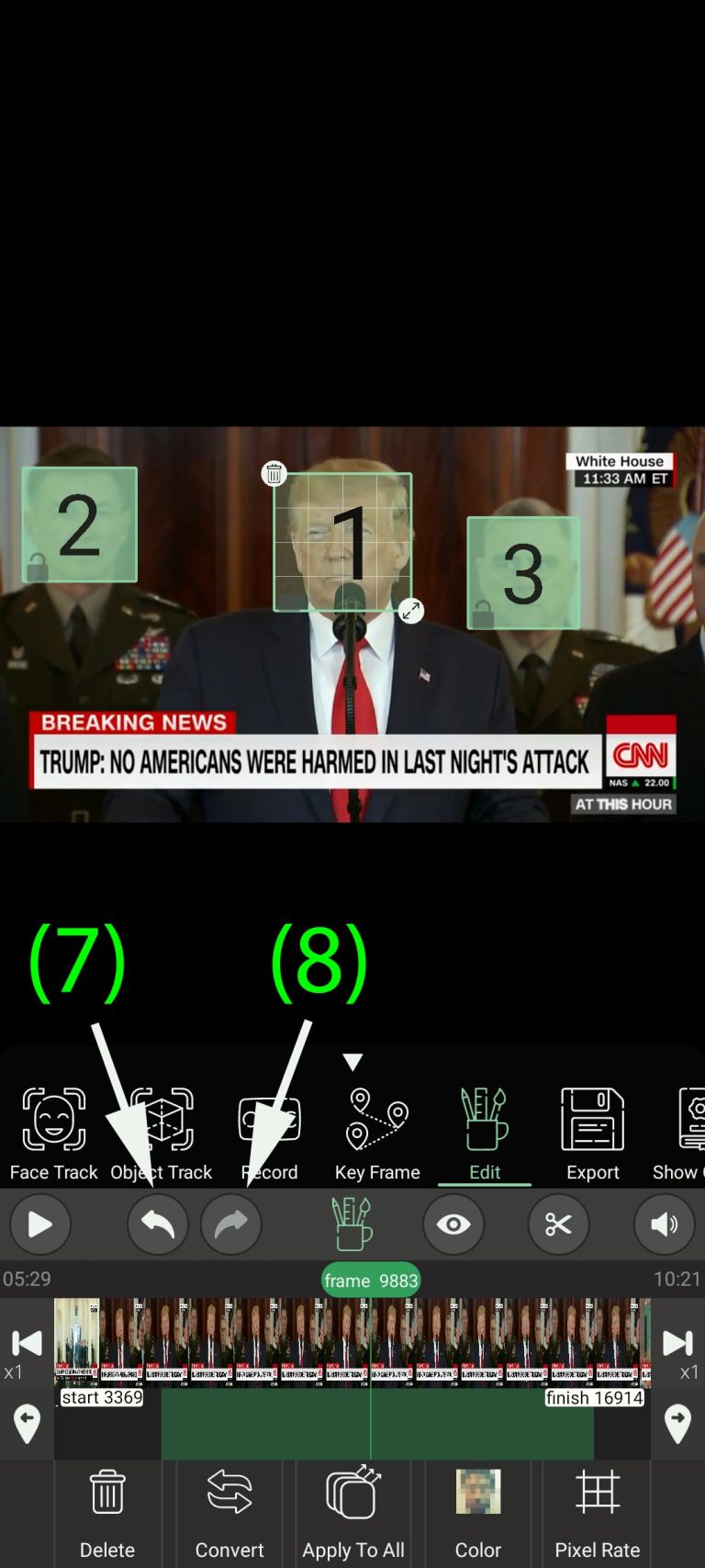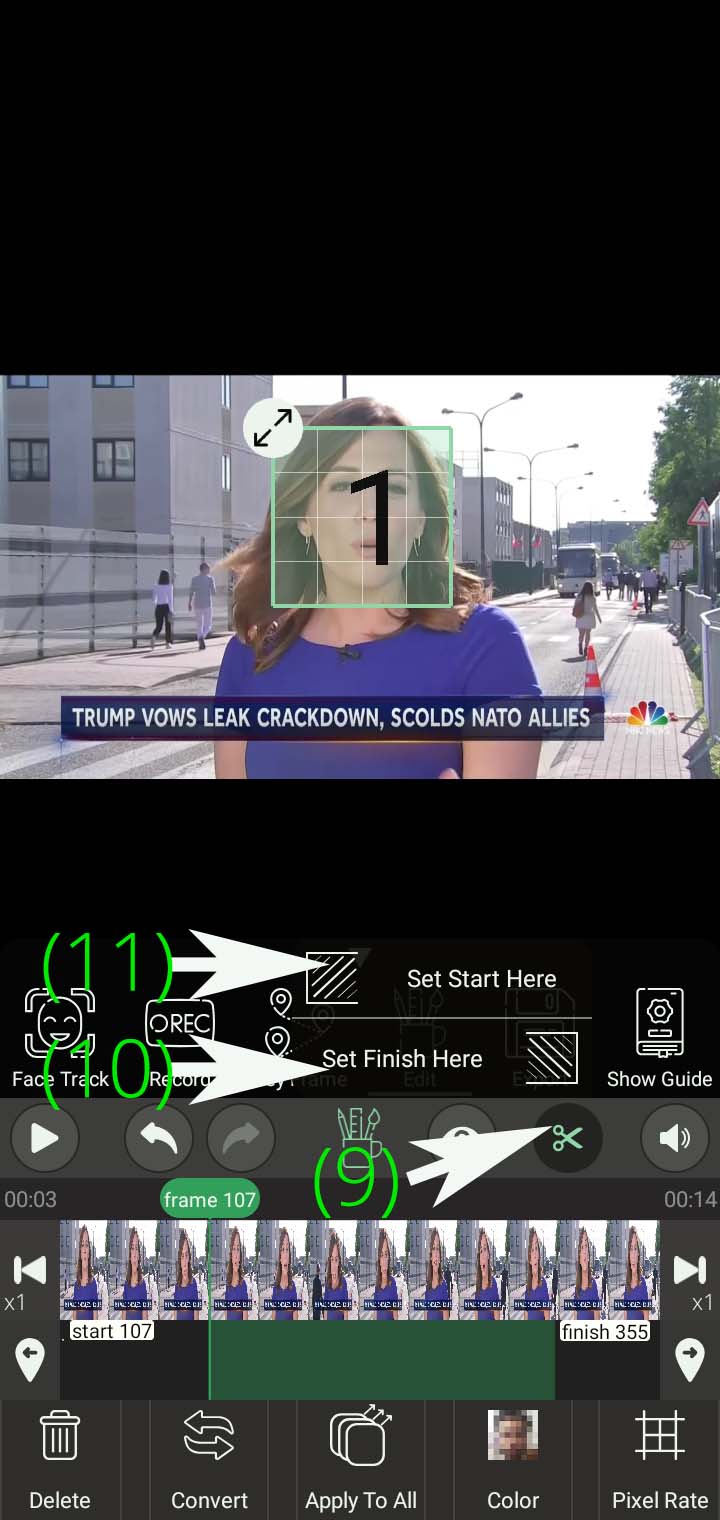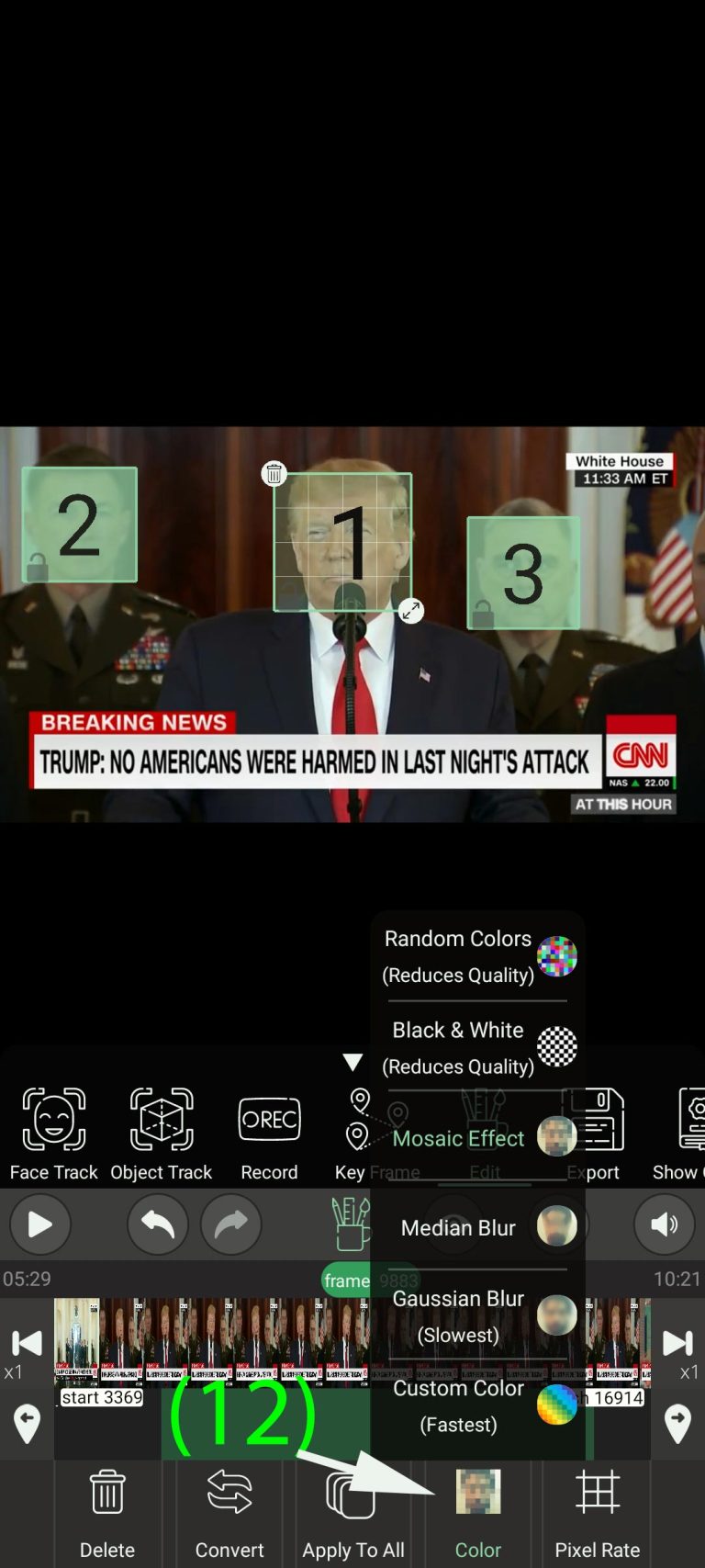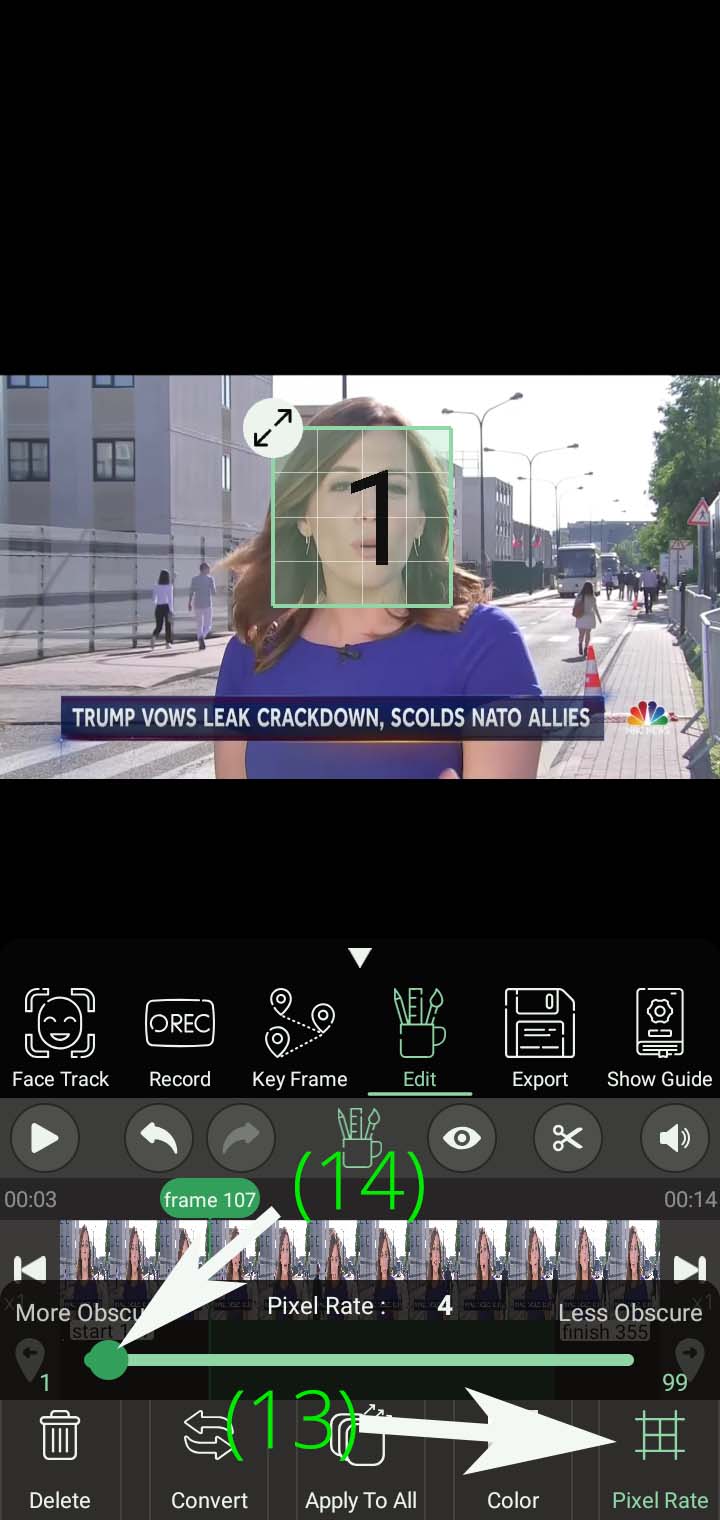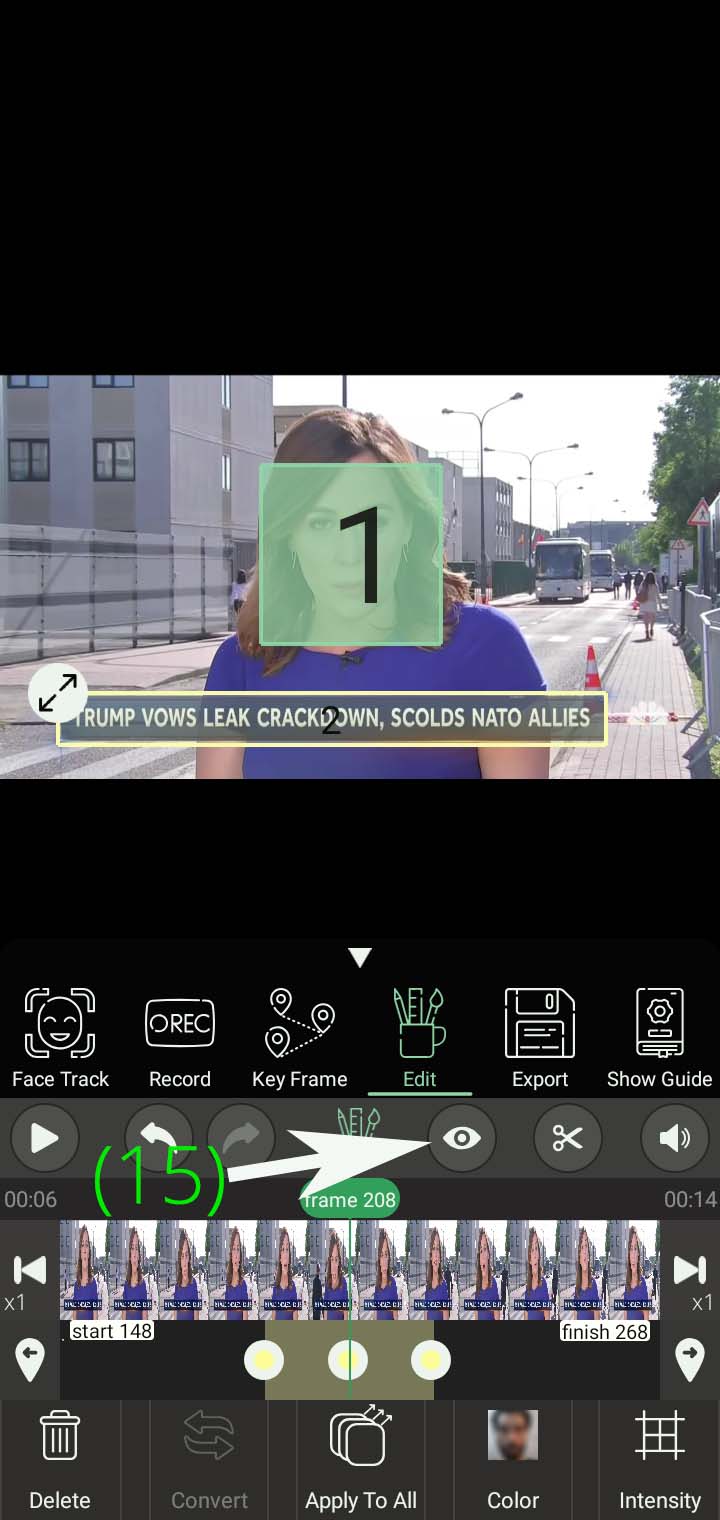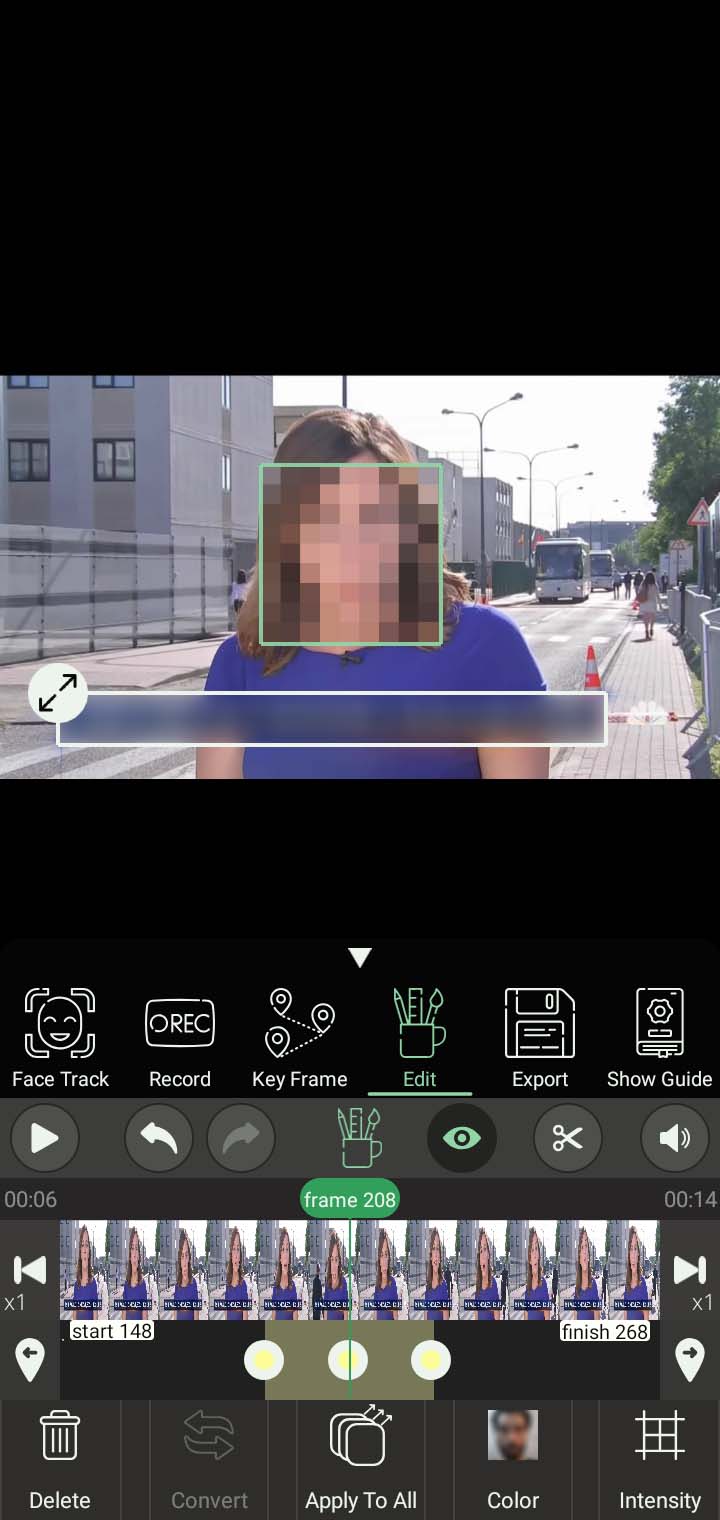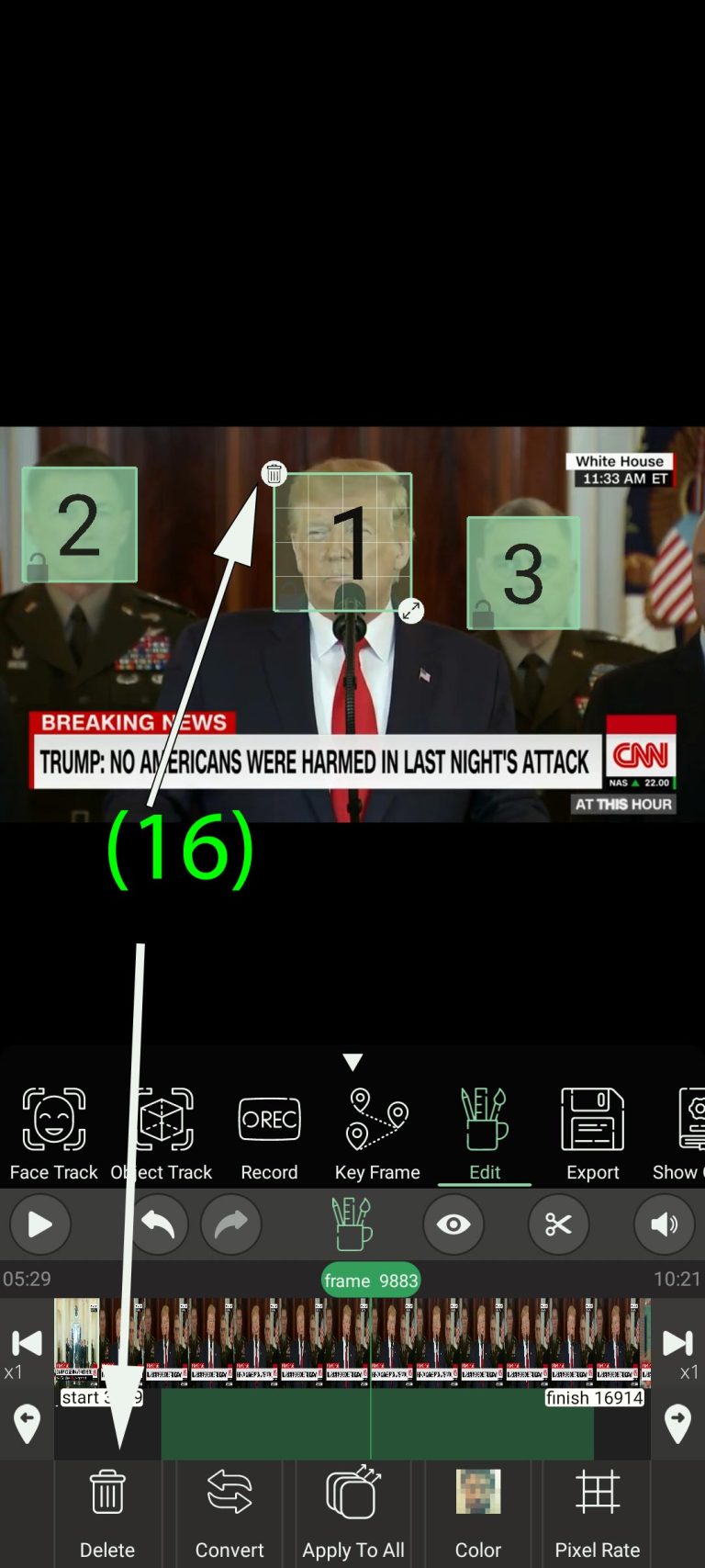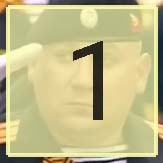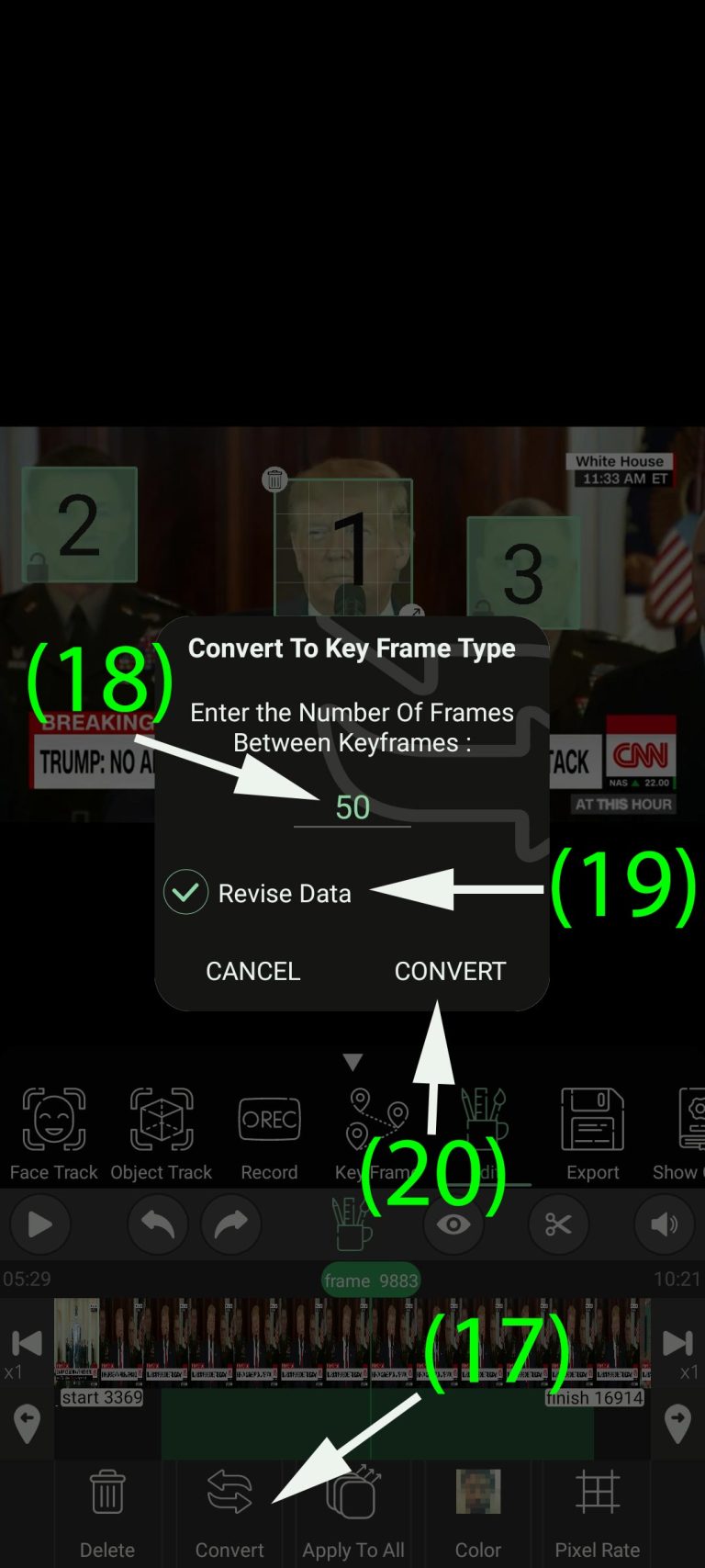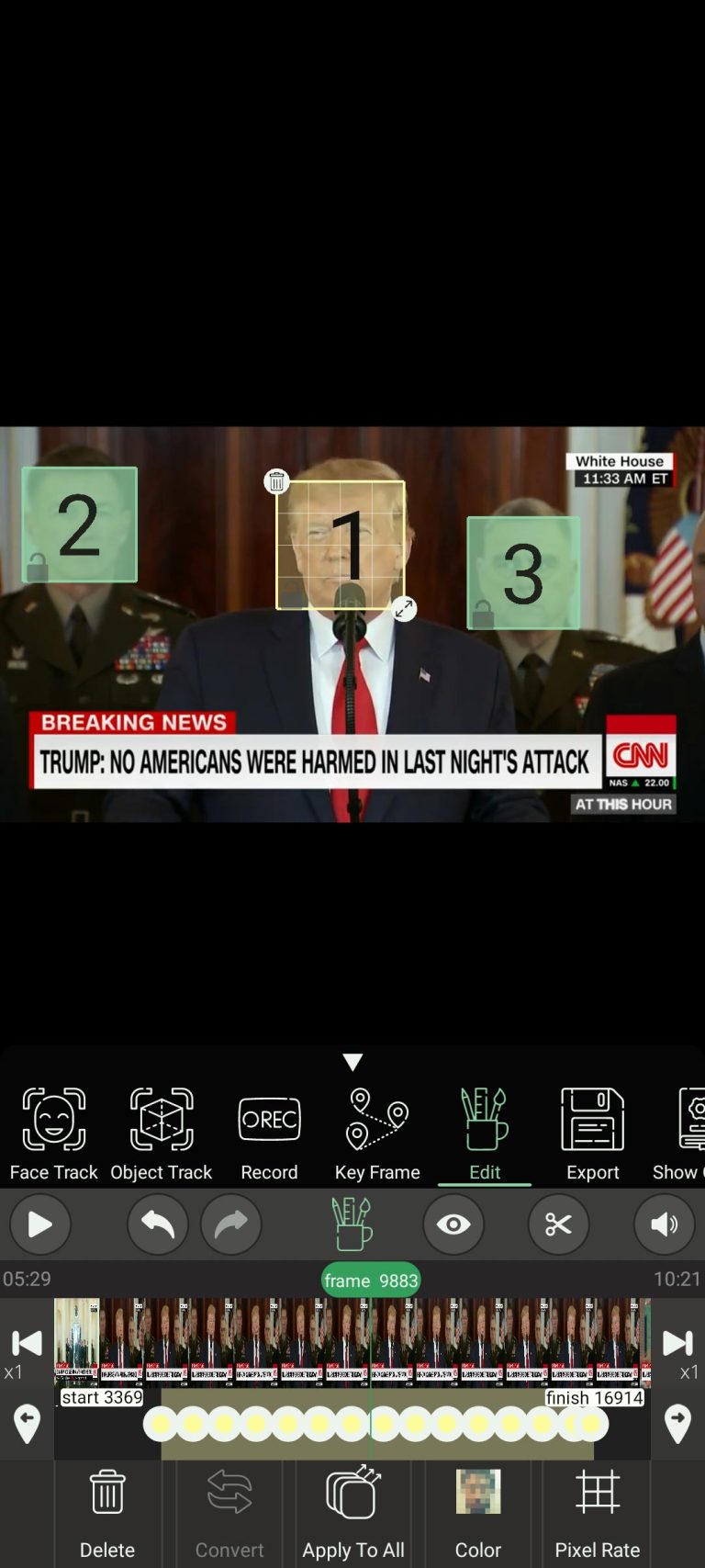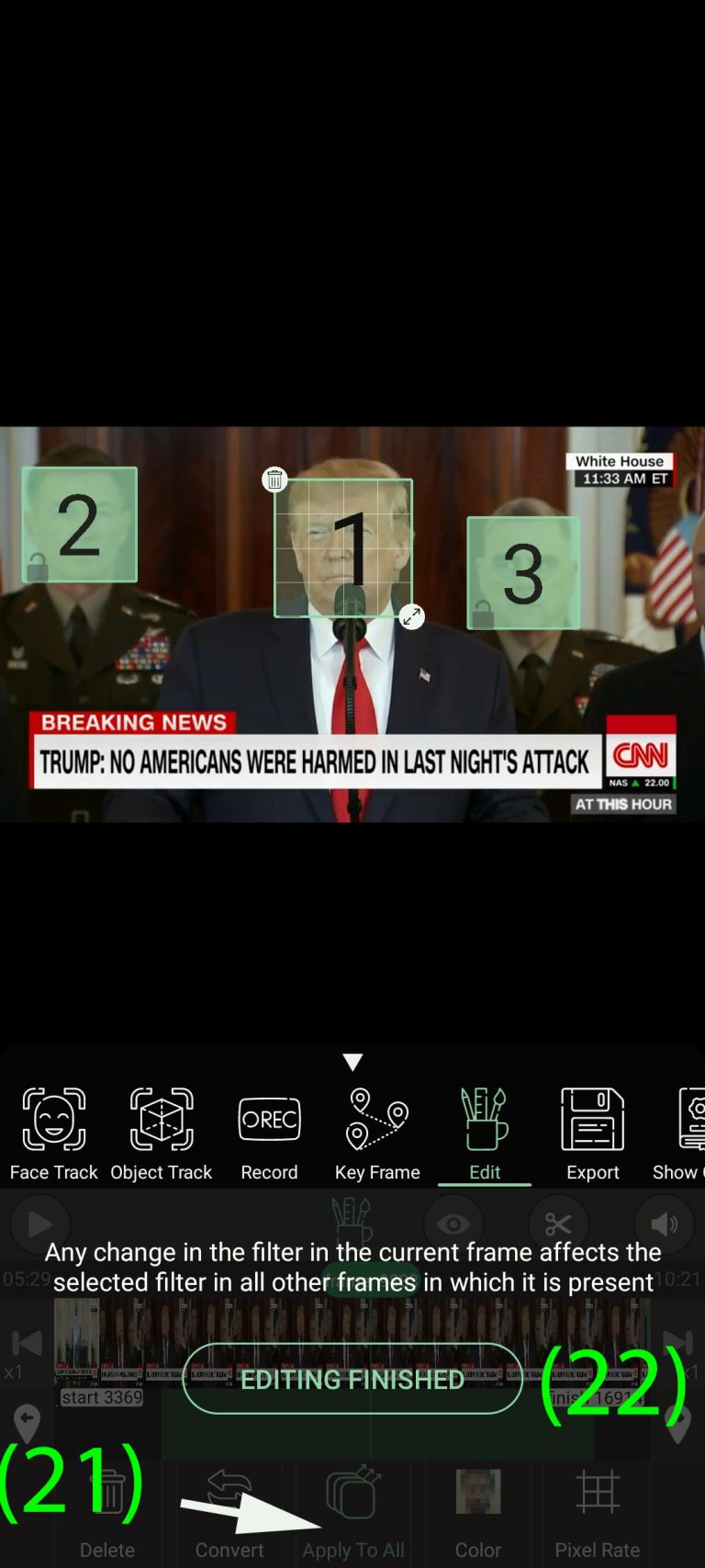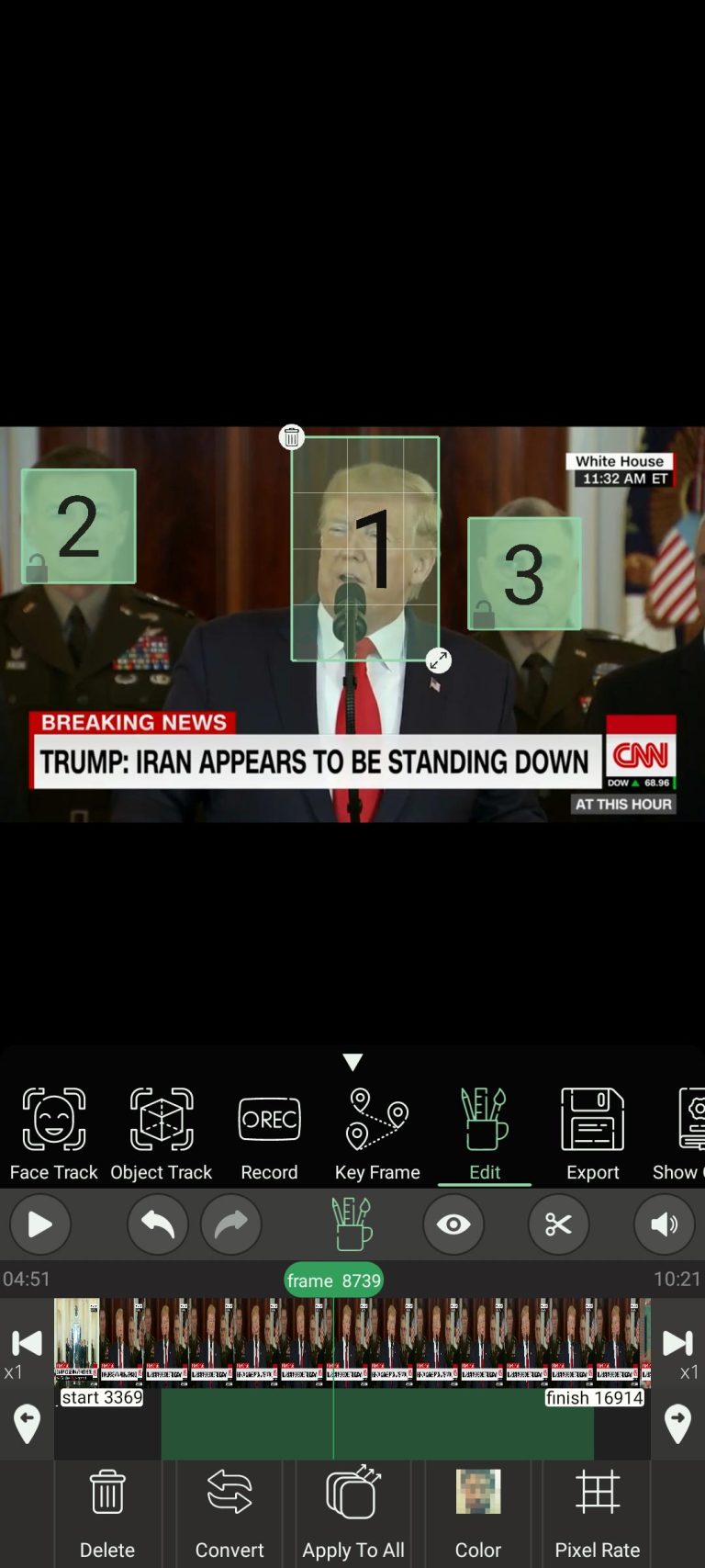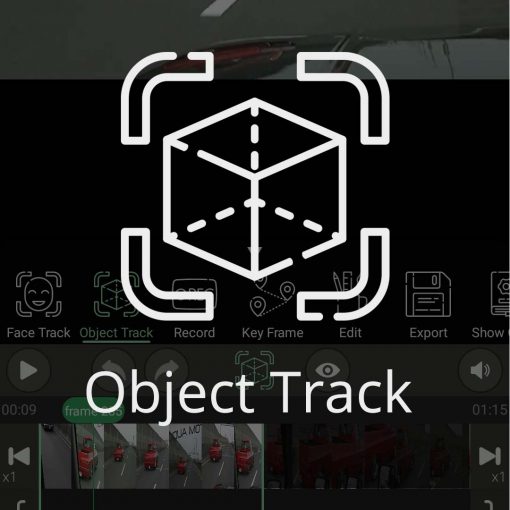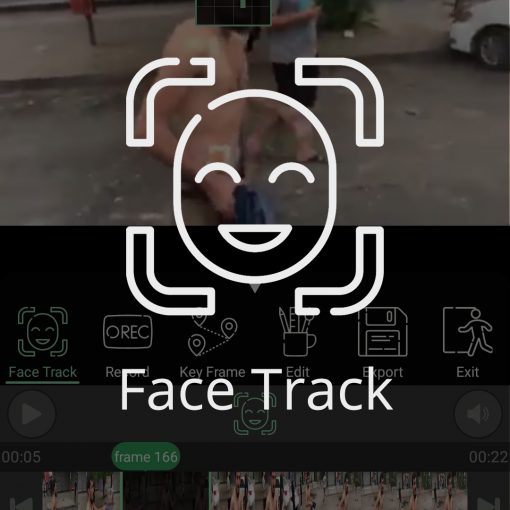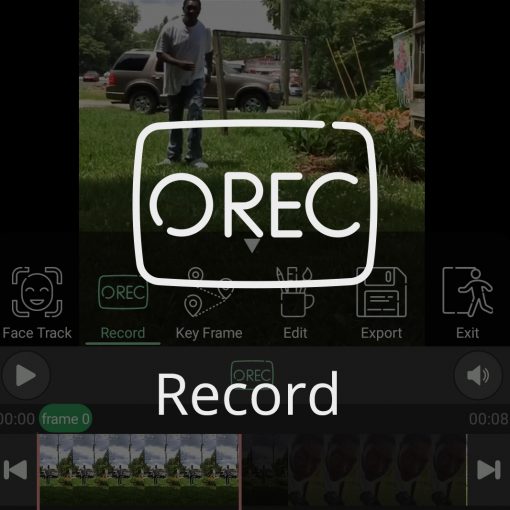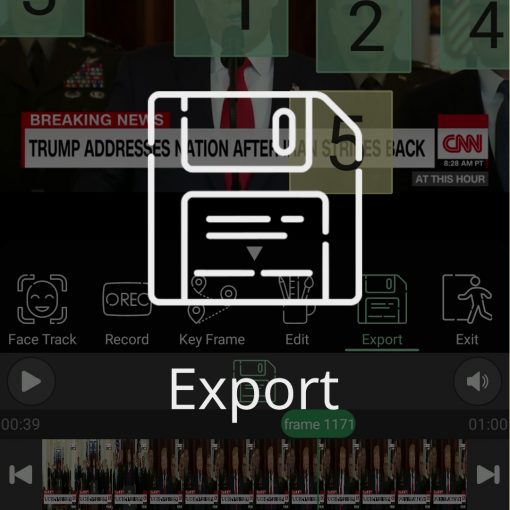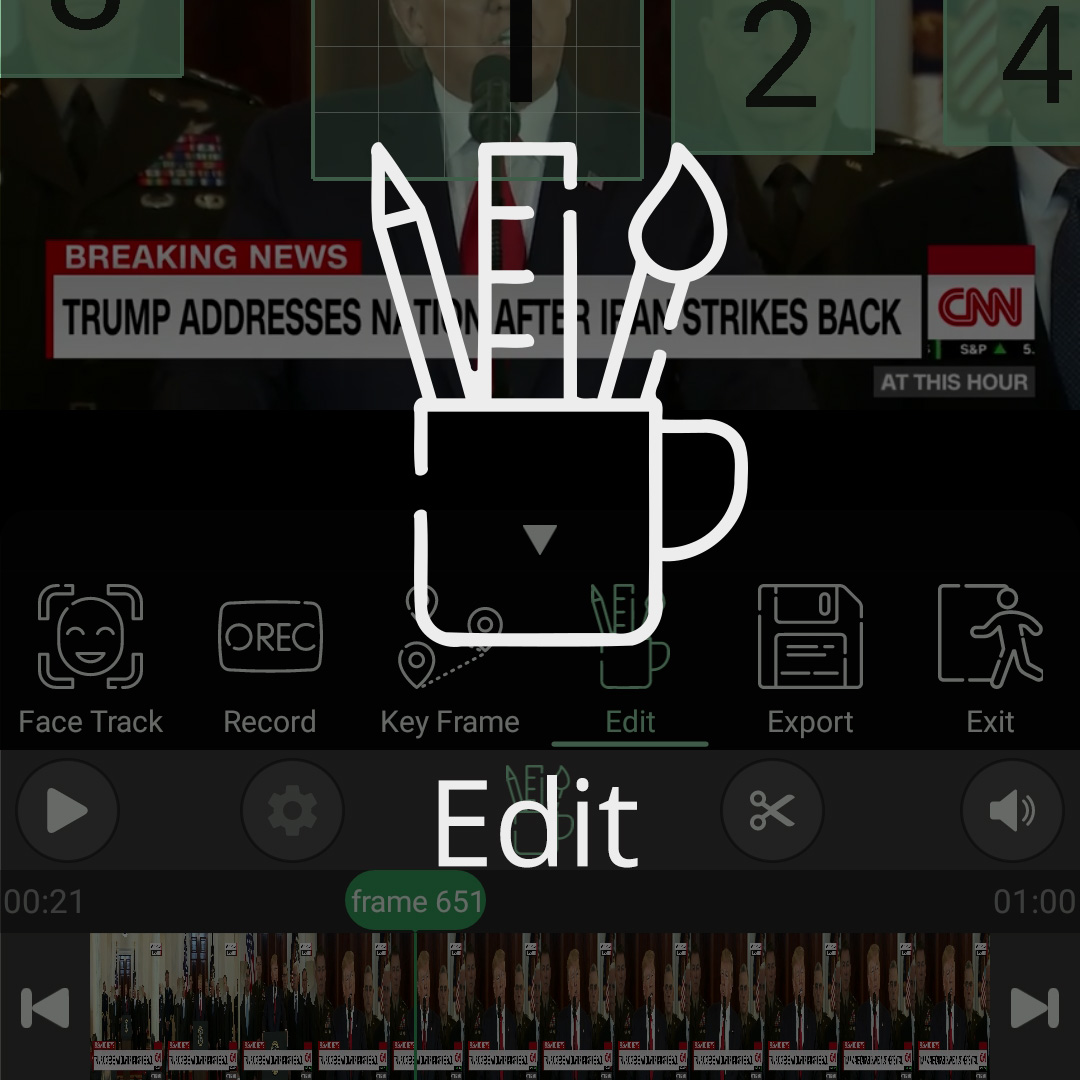
چگونه با ویرایش در
PutMask کار کنیم
ابتدا باید PutMask را در حالت ویرایش قرار دهید که به یک روش امکان پذیر است:
ابتدا بر روی “آیکون حالت” کلیک کنید تا منوی حالت ها باز شود (1) و سپس بر روی دکمه “ویرایش” کلیک کنید
چگونه می توان مکان و اندازه یک فیلتر را در یک فریم خاص ویرایش کرد؟
حال اگر فیلتری انتخاب نکرده اید، باید یکی را انتخاب کنید.
پس از انتخاب فیلتر (3) می توانید مکان و اندازه (4) فیلتر را فقط در کادری که در حال نمایش است تغییر دهید. (5) برای تغییر آن در فریم های دیگر، فقط با کلیک بر روی دکمه های جابه جایی فریمی، یک فریم را حرکت دهید. (6).
) از آنجایی که این یک روش دشوار است، ما ابزارهای دیگری را برای شما داریم تا ویرایش را آسان تر کنیم. در پایان آموزش این روش ها را توضیح خواهیم داد. اگر کار اشتباهی انجام می دهید، فراموش نکنید که همیشه می توانید از دکمه های “خنثی کردن” (7) “دوباره انجام دادن” (8) برای اصلاح اشتباهات خود استفاده کنید.
چگونه مدت زمان حضور فیلترها را تغییر دهیم؟
با کمک دکمه قیچی می توانید ابتدا و انتهای هر فیلتر را کم یا زیاد کنید. با کلیک بر روی دکمه قیچی منویی برای شما باز می شود (9) که با کلیک بر روی دکمه “آغاز را اینجا قرار بده” انتهای فیلتر به شماره فریم فعلی (10) و همچنین با کلیک کردن در دکمه “پایان را اینجا قرار بده“، شروع فیلتر روی شماره فریم فعلی تنظیم می شود. (11)
البته برای استفاده از این قابلیت لازم نیست وارد حالت ویرایش شوید و در هر حالت دیگری می توانید از دکمه قیچی استفاده کنید.
حالت های مختلف فیلتر:
با کلیک بر روی دکمه رنگ می توانید از حالت های مختلف برای مبهم کردن چهره استفاده کنید
در زیر می توانید تمام حالت ها (12) را مشاهده کنید:
شطرنجی: در این حالت رنگ هر بخش با رنگ متوسط آن برابر است
رنگ های تصادفی: در این حالت رنگ هر بخش برابر با یک رنگ تصادفی است
سیاه و سفید: در این حالت رنگ هر قسمت برابر با سیاه یا سفید است
تاری گاوسی: در این حالت، اثر تاری گاوسی روی ناحیه انتخاب شده اعمال می شود
تاری میانی : در این حالت، افکت تاری میانی روی ناحیه انتخاب شده اعمال می شود
رنگ انتخابی: در این مورد، رنگ فیلتر رنگی است که شما انتخاب می کنید
اگر از آیتم رنگ های تصادفی یا سیاه و سفید استفاده کنید، کیفیت فیلم پسزمینه کاهش مییابد. کیفیت کمتر اطلاعات کمتر است:
توجه: اثرهای تاری باعث کاهش سرعت رندر و ذخیره سازی می شود
چگونه وضوح فیلترها را تغییر دهیم؟
با کلیک کردن بر روی دکمه “نرخ پیکسل” یا “شدت” یک پانل برای شما باز می شود (13) که در آن می توانید میزان پیکسل یا شدت هر فیلتر را تغییر دهید (شدت برای انواع تاری پیکسل نرخ برای سایرین است). (14)
هرچه نرخ پیکسل بالاتر باشد، وضوح فیلتر بالاتر است.
هرچه شدت فیلتر بیشتر باشد، وضوح فیلتر کمتر است و سرعت رندر و دخیره سازی کند تر می شود.
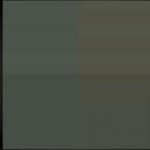
نرخ پیکسل = 2

نرخ پیکسل = 5

نرخ پیکسل = 20

نرخ پیکسل = 50
چگونه می توانم پیش نمایش شدت و نرخ پیکسل فیلترها را ببینم؟
یک دکمه به نام “دکمه رندر” وجود دارد (15) با کلیک بر روی این دکمه PutMask به حالت رندر می رود و می توانید یک پیش نمایش از ویرایش خود را مشاهده کنید. در حال حاضر حداکثر کیفیت رندر 576p است. رندرینگ می تواند به CPU فشار بیاورد ، بنابراین به شما توصیه می کنیم اگر دستگاه شما پردازنده ضعیفی دارد فقط از این دکمه در حالت توقف ویدیو استفاده کنید .
چگونه فیلترها را حذف کنیم؟
برای حذف فیلتر، کافی است روی دکمه “حذف” (در حالت ویرایش) یا روی نماد حذف در سمت چپ بالای فیلتر (در همه حالت ها) کلیک کنید (16).