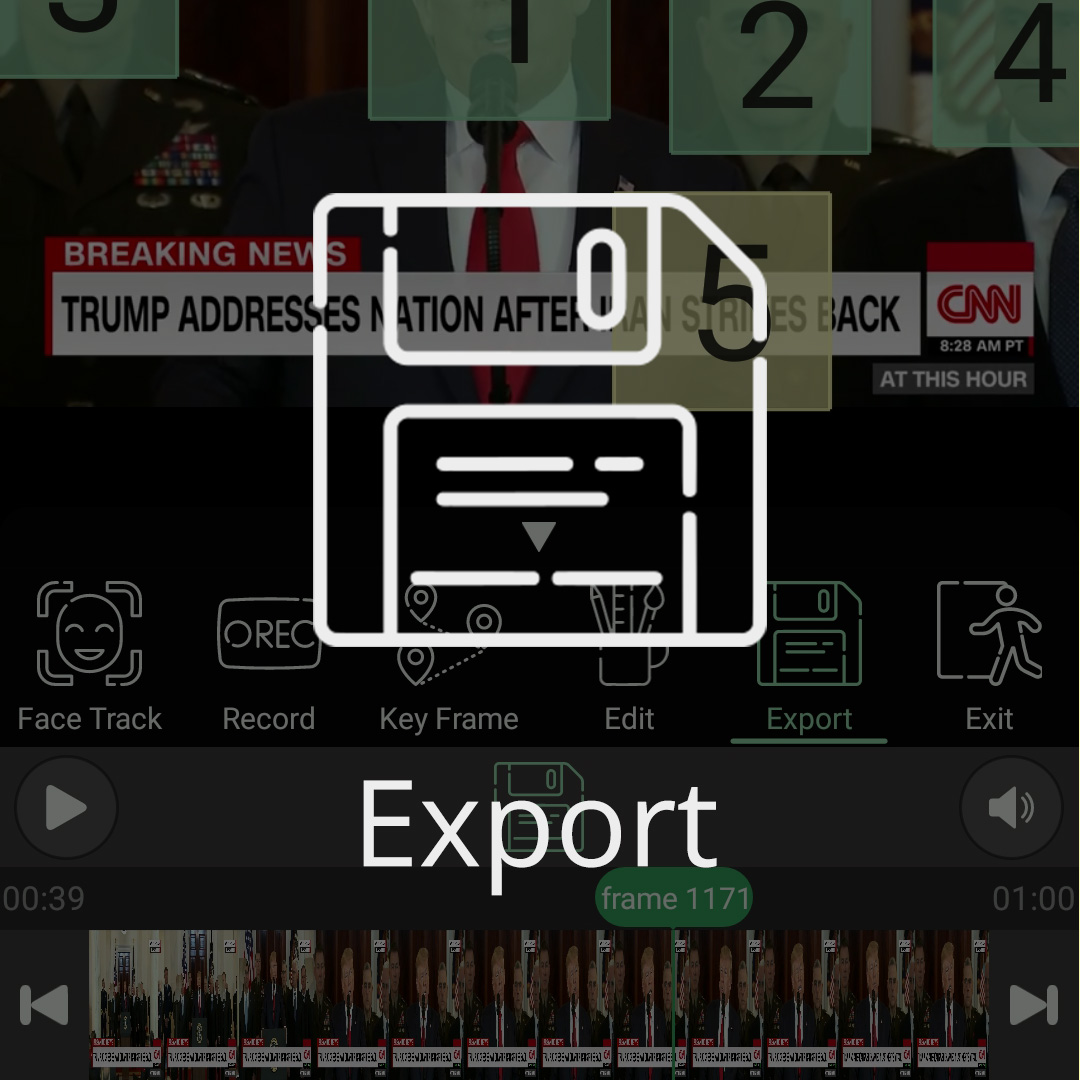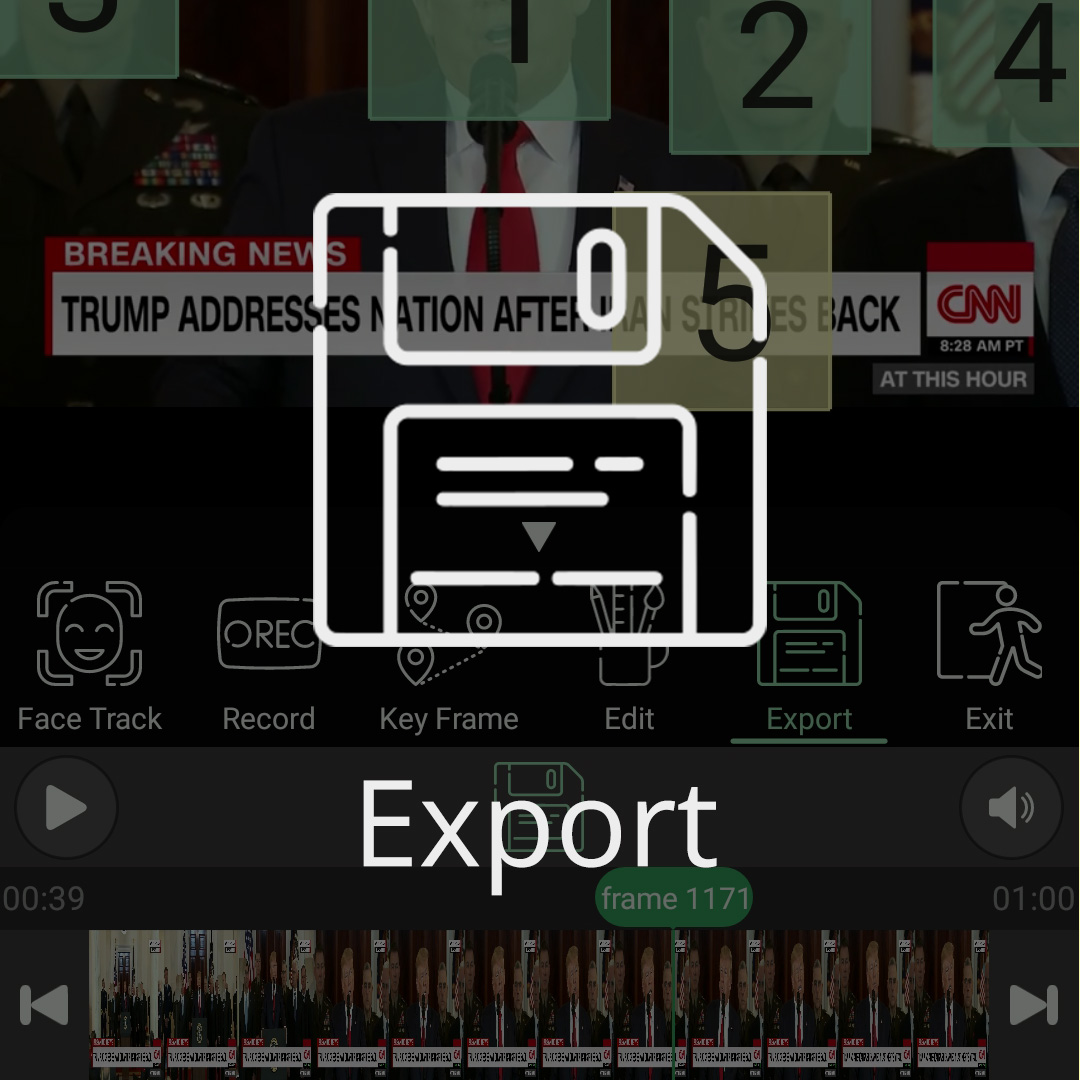Vous pouvez également modifier le contenu, l’emplacement, l’angle, la couleur, la taille et la police du filigrane.
Pour ce faire, vous devez d’abord cliquer sur le filigrane qui apparaît dans la scène après avoir sélectionné l’option » Affichage « .
Vous pouvez alors le déplacer comme un filtre et le placer à l’endroit souhaité. De plus, après avoir sélectionné le filigrane, un menu apparaît en haut de l’écran avec lequel vous pouvez augmenter(7) ou diminuer(8) la taille de la police. Vous pouvez également modifier la couleur(9) du texte à votre convenance. Vous pouvez également sélectionner l’une des polices préparées(10). Vous pouvez modifier le texte du filigrane en double-cliquant sur le filigrane ou en cliquant sur le bouton de modification du filigrane(11).