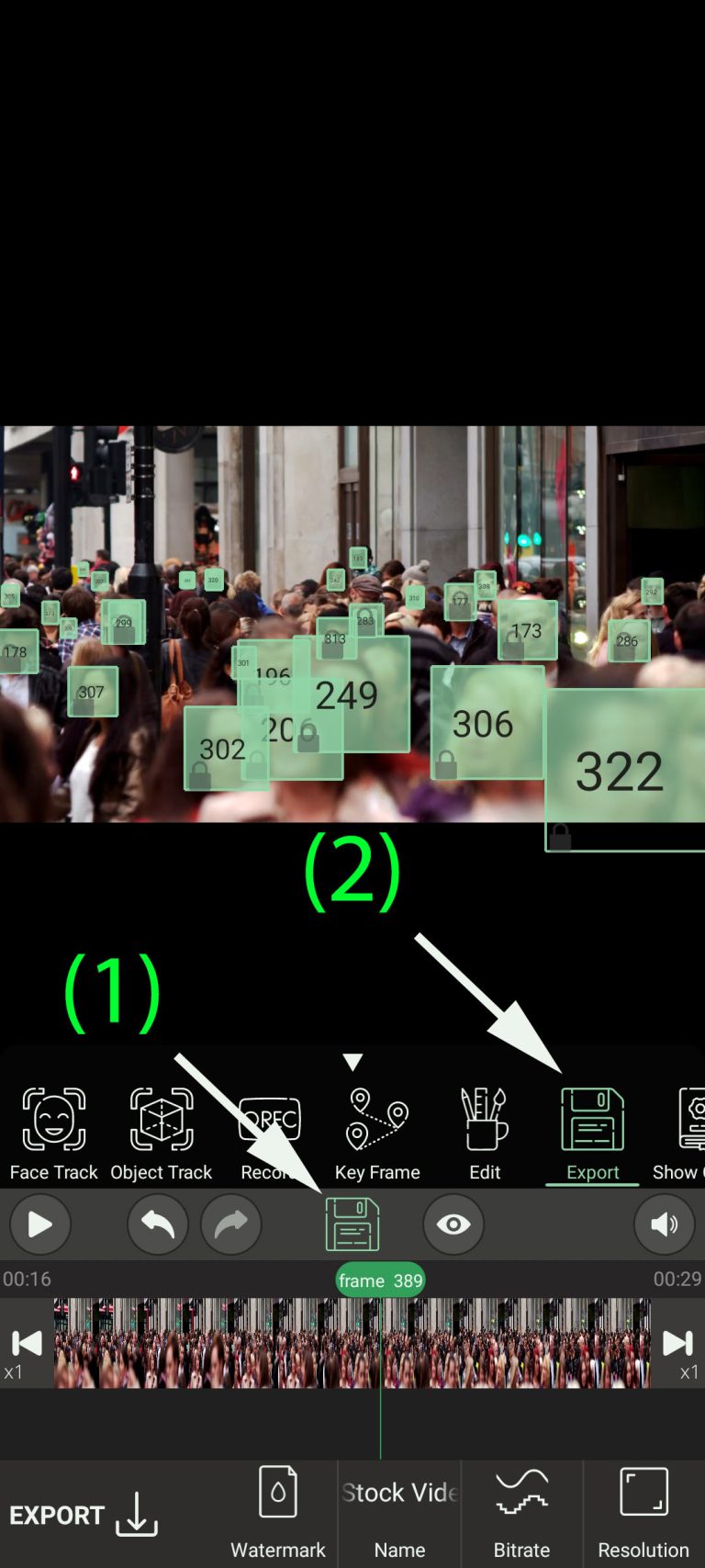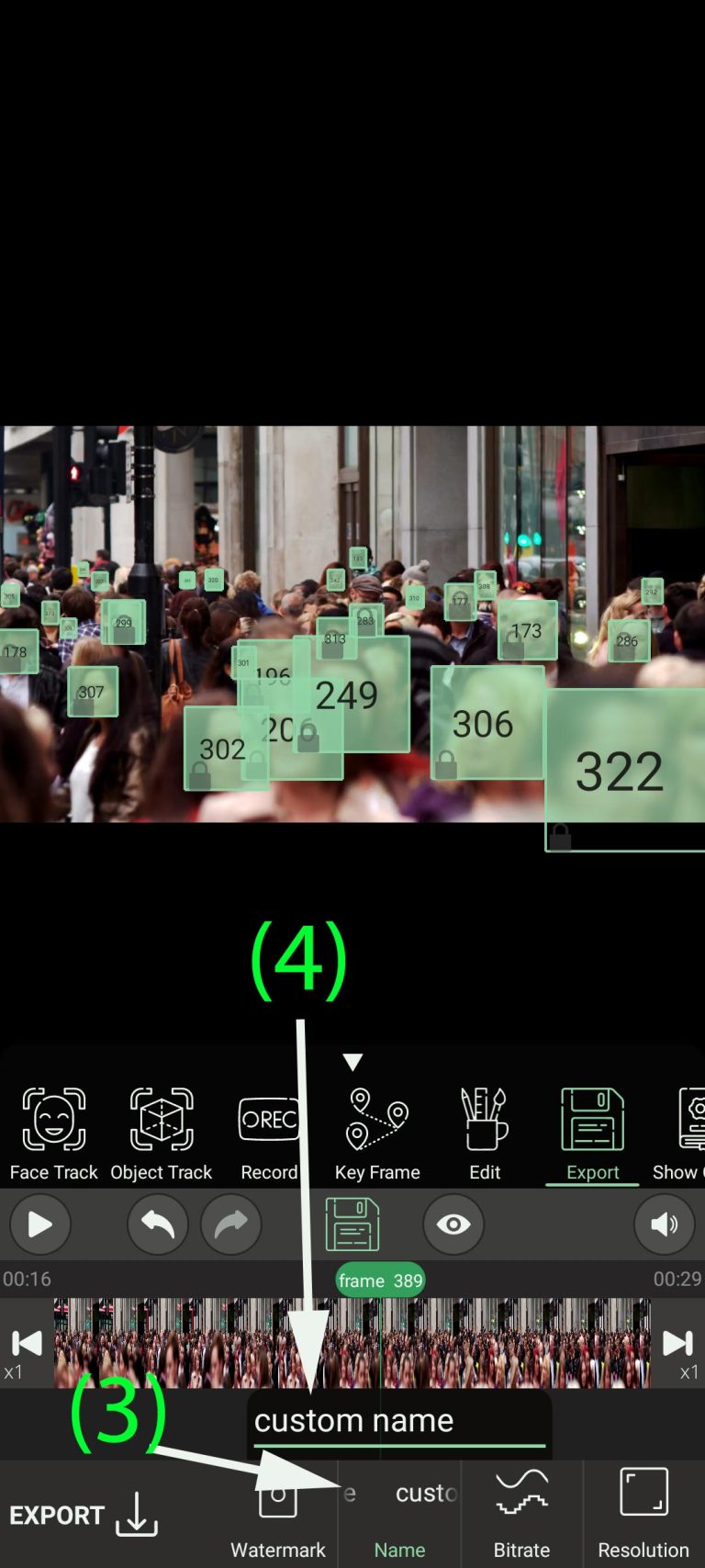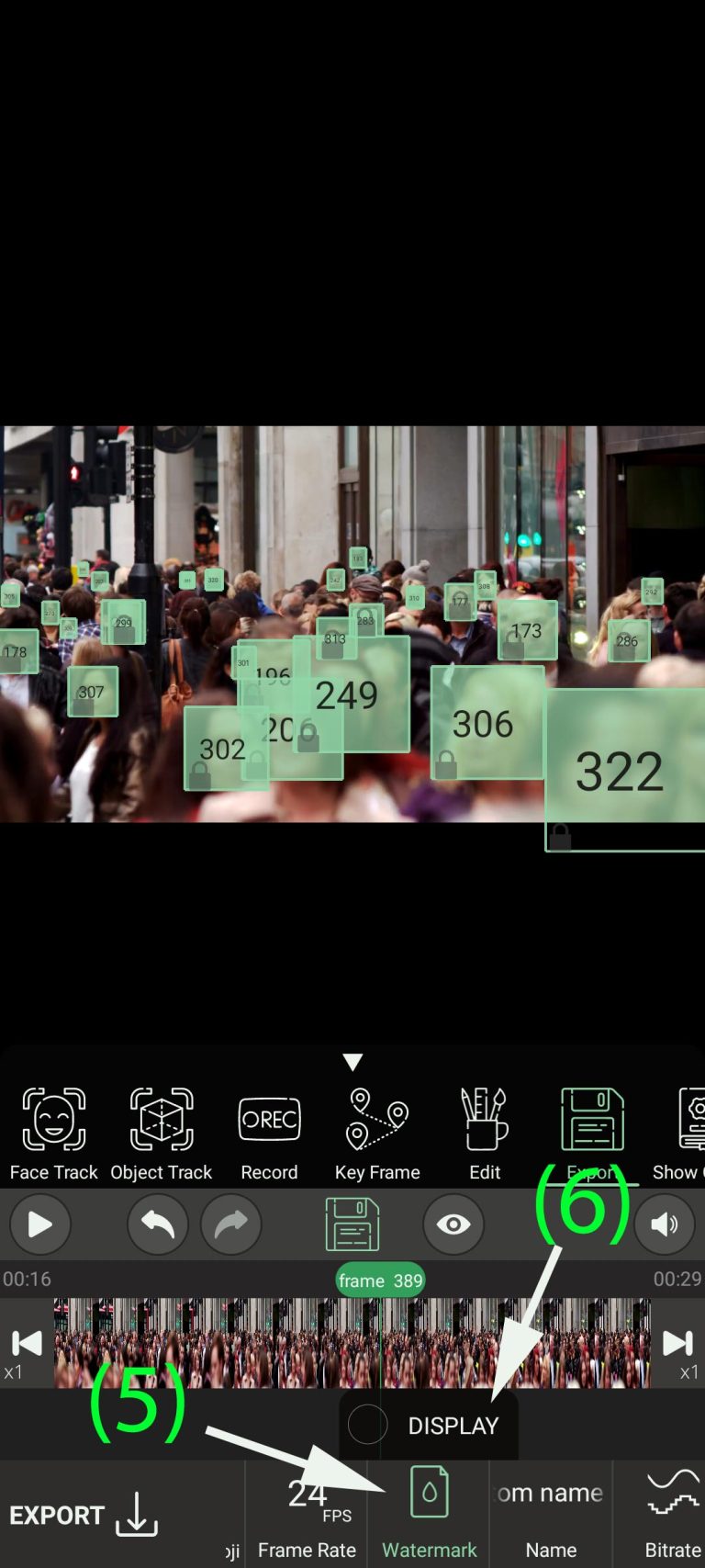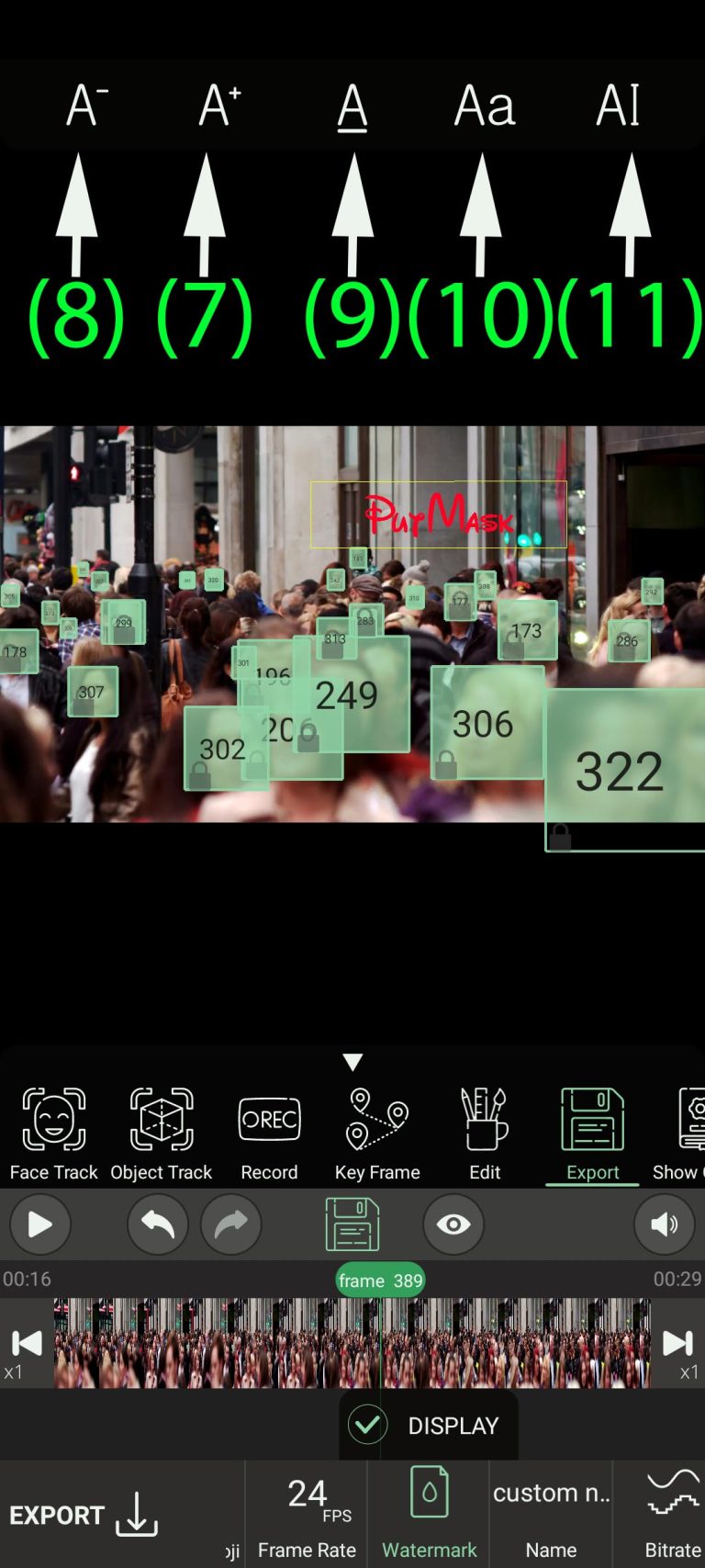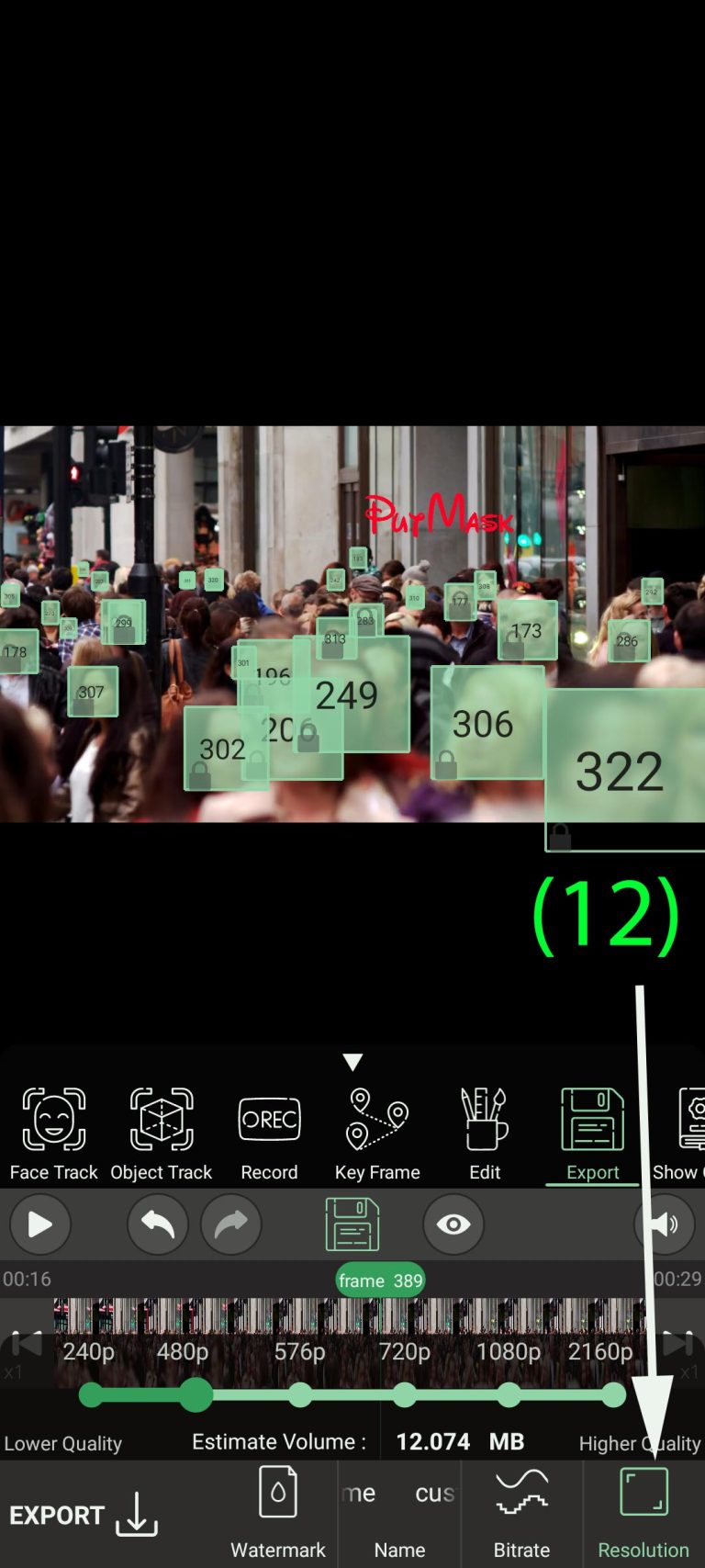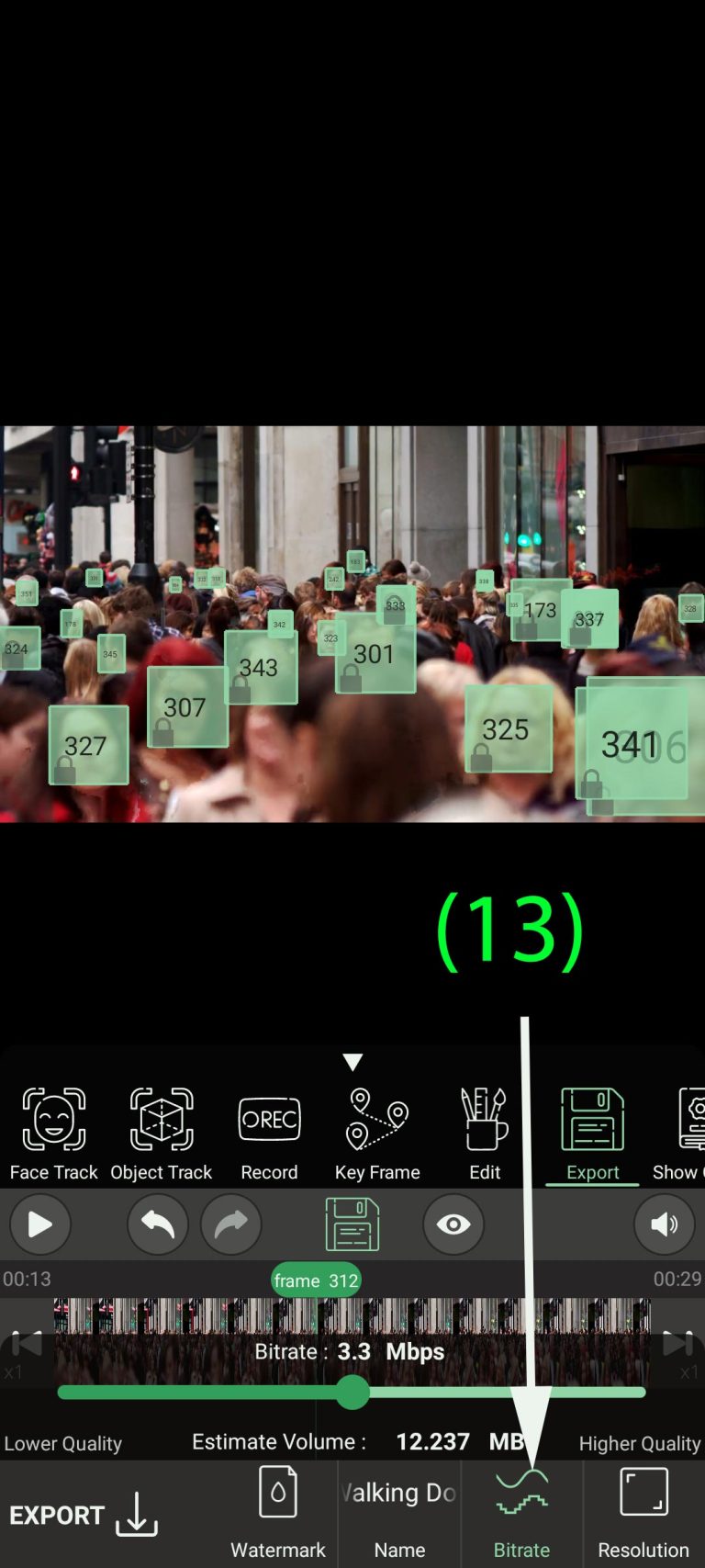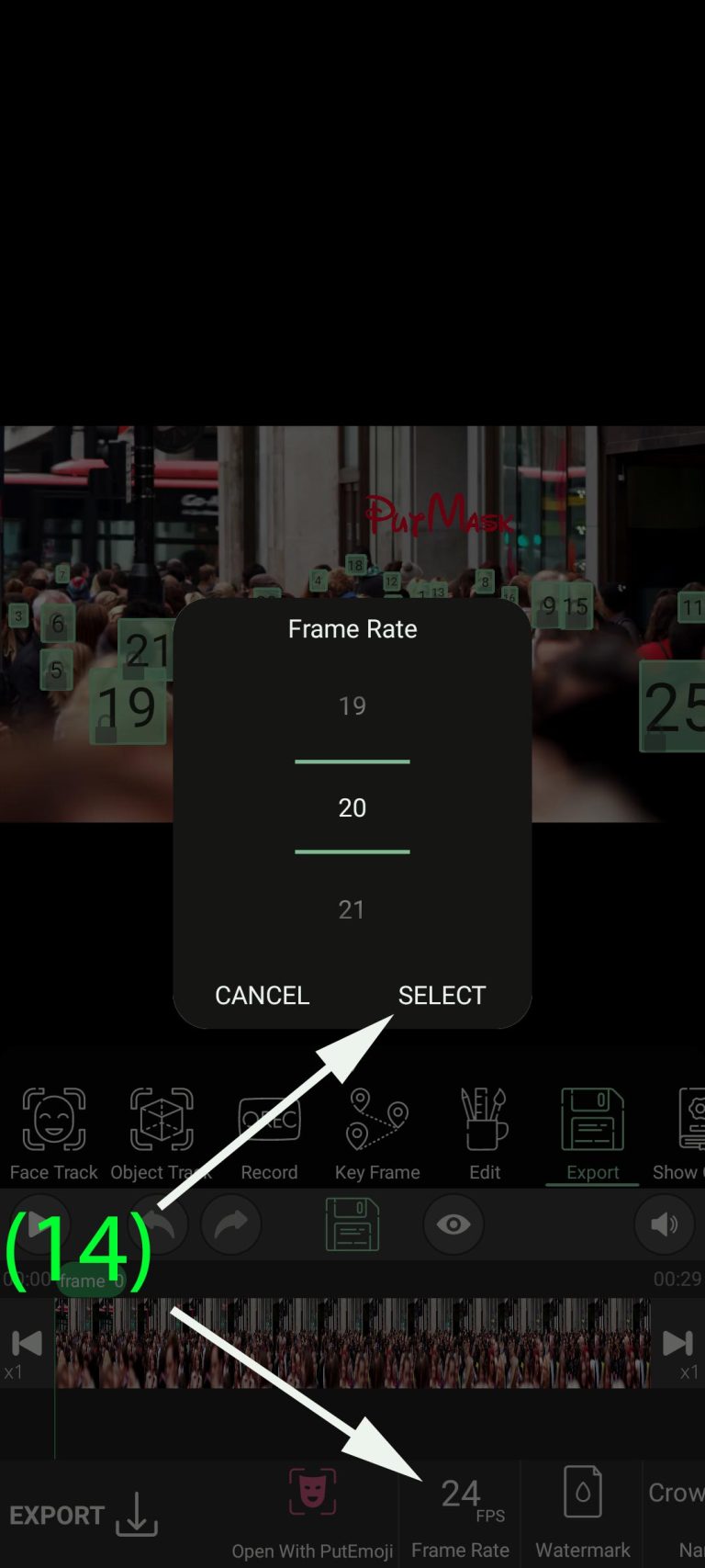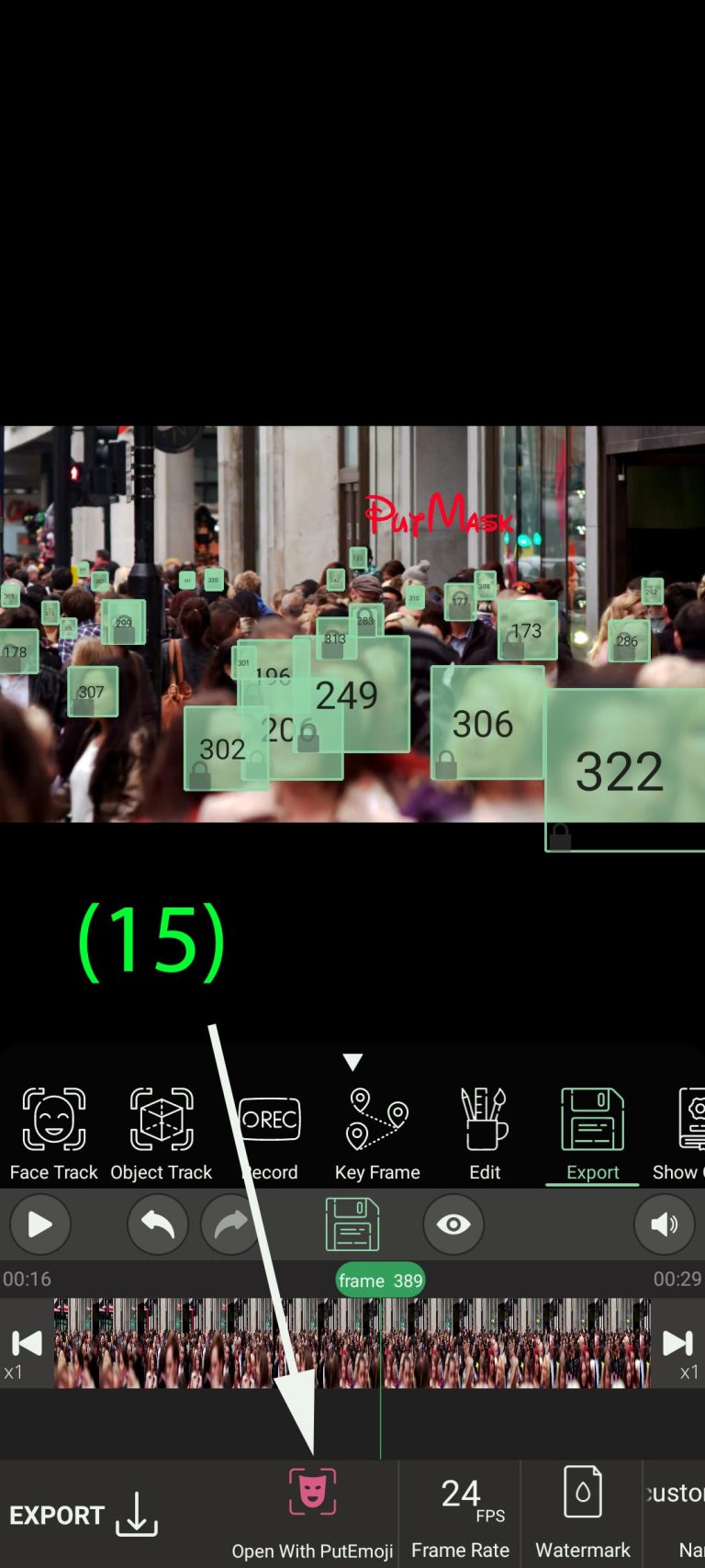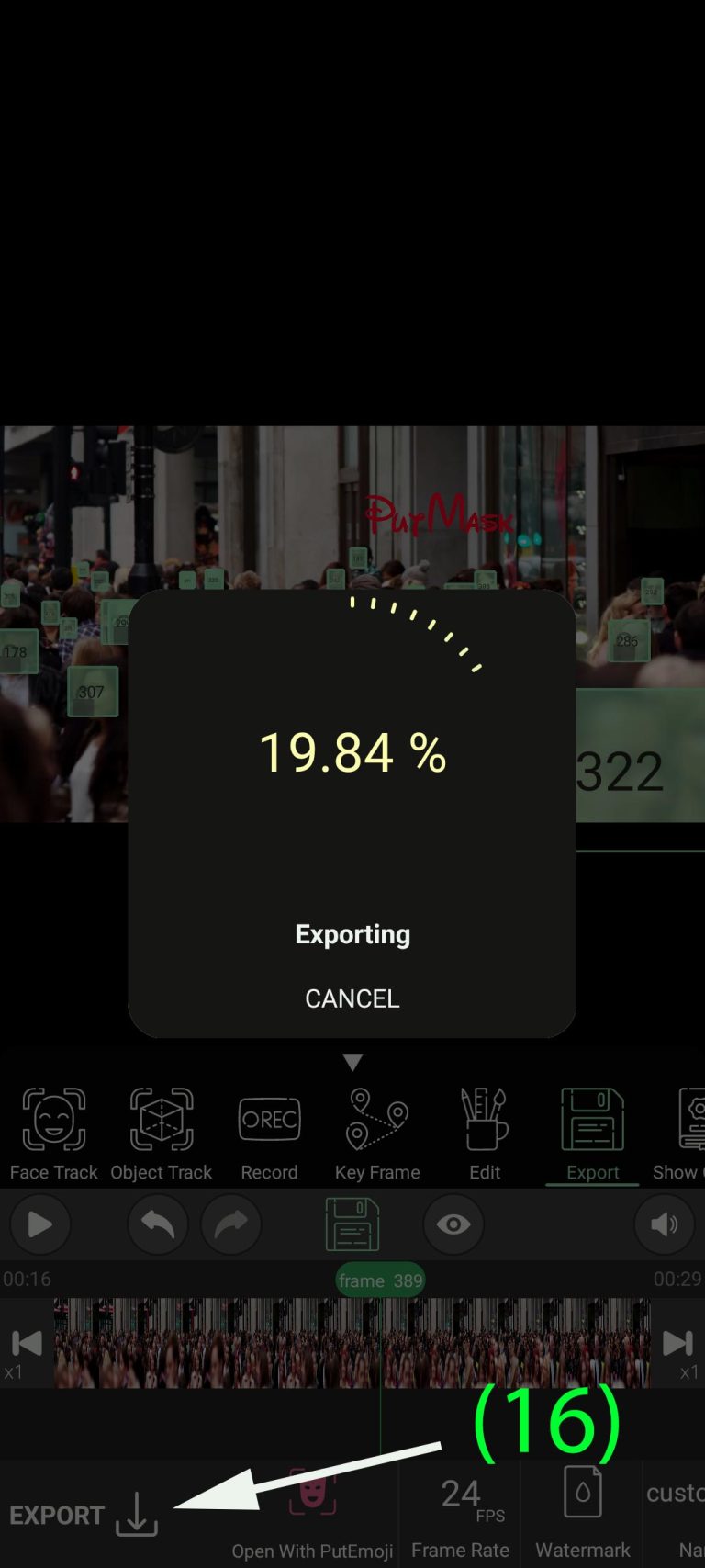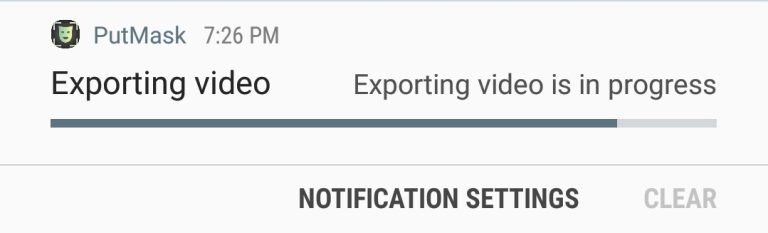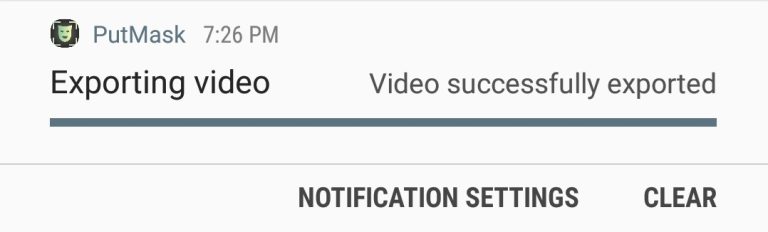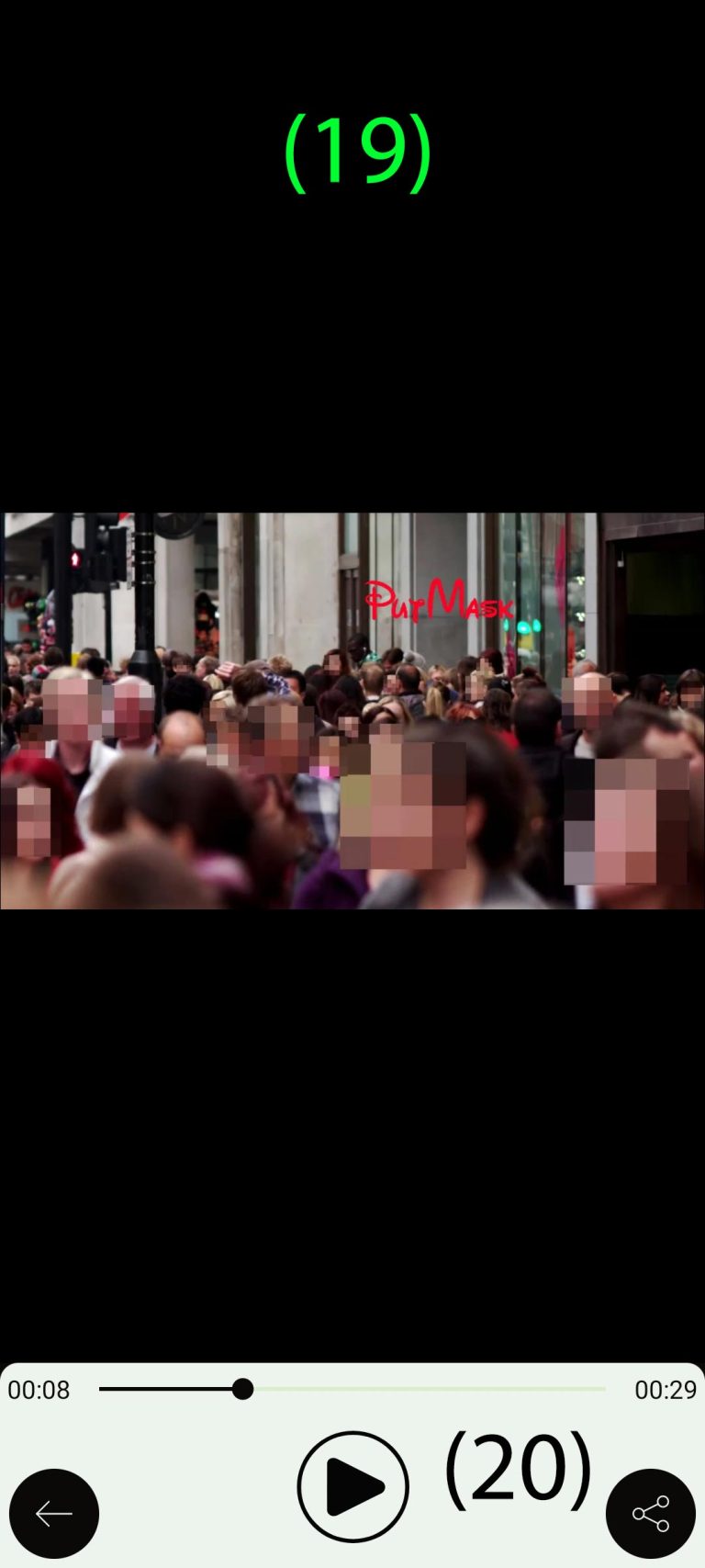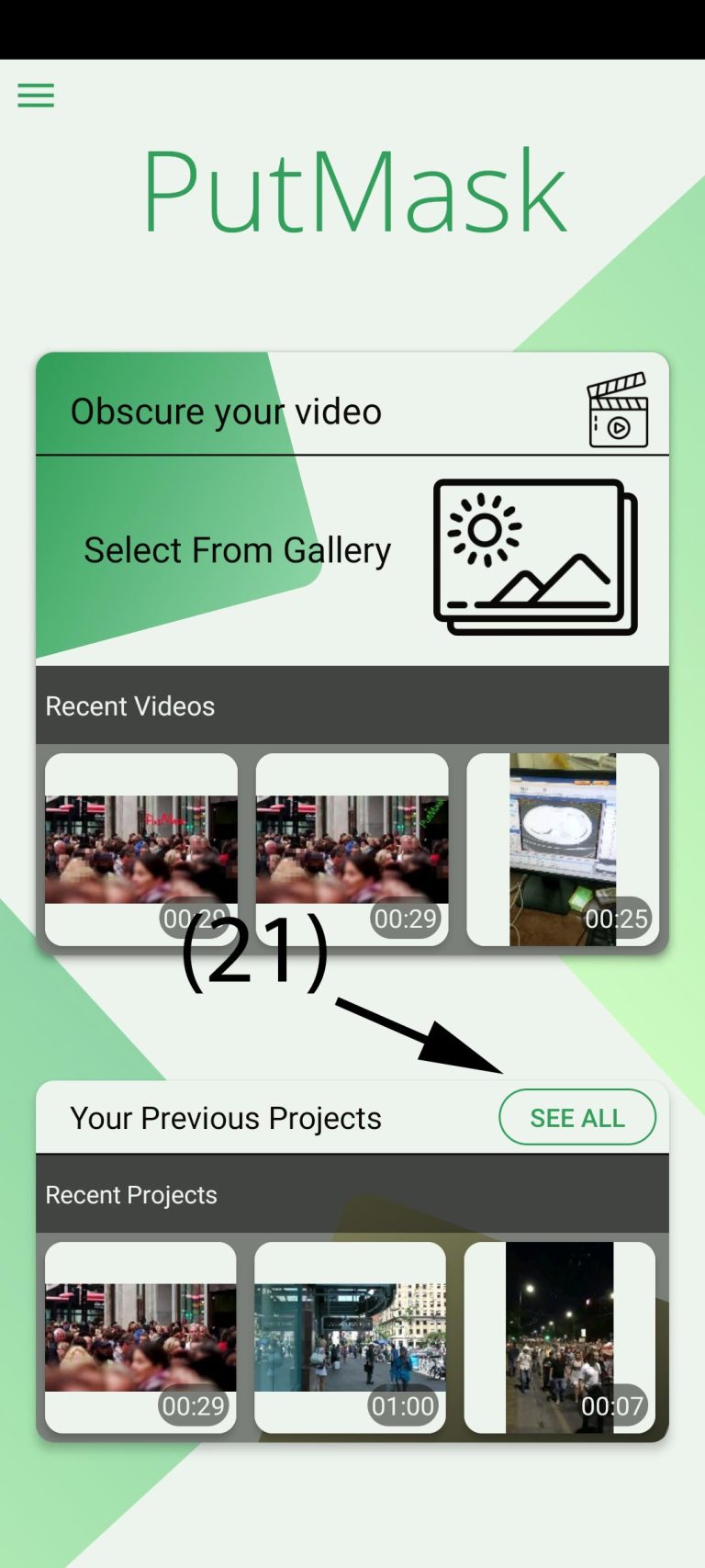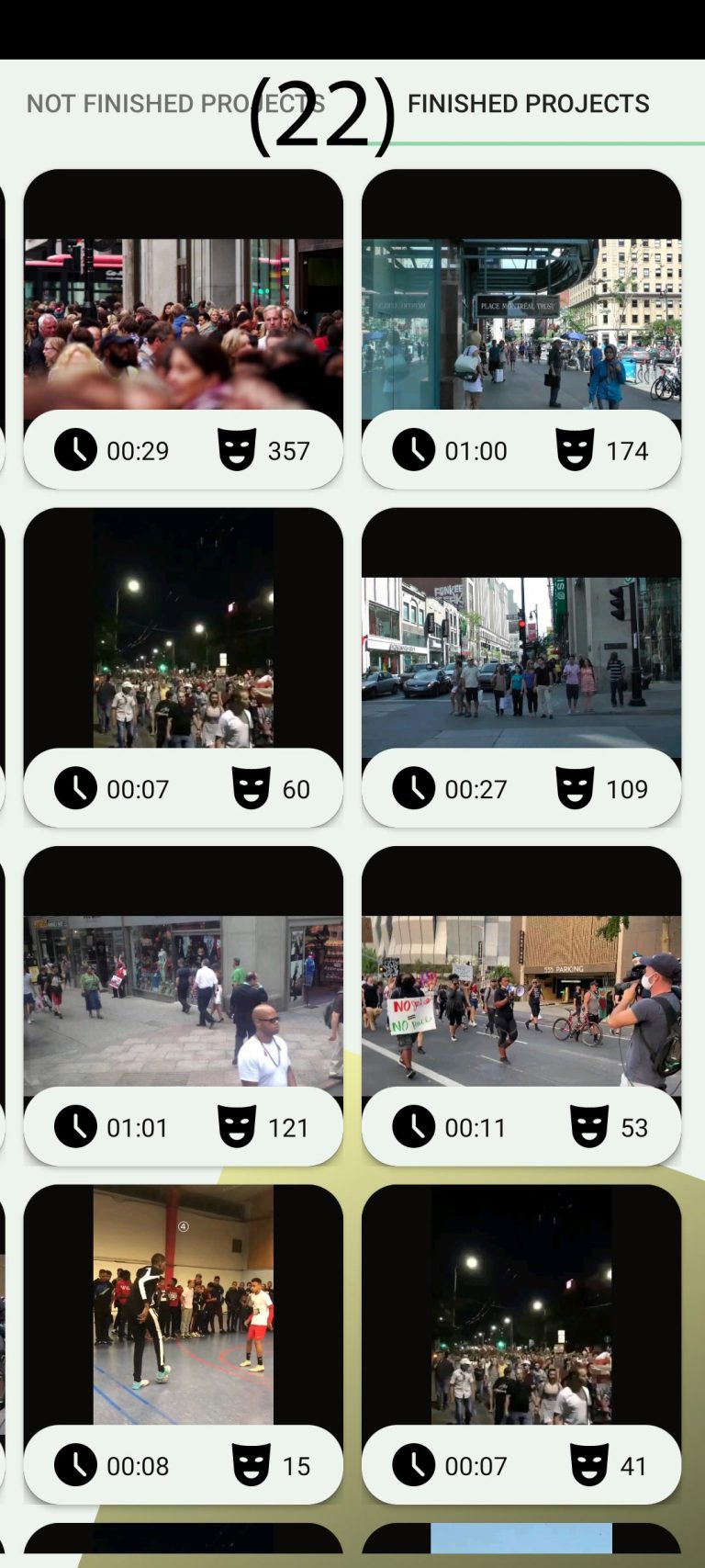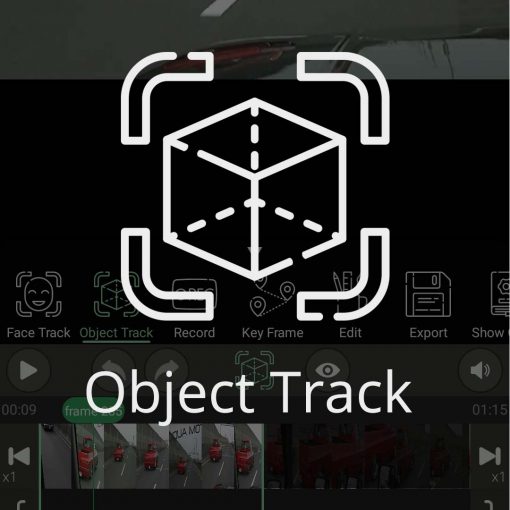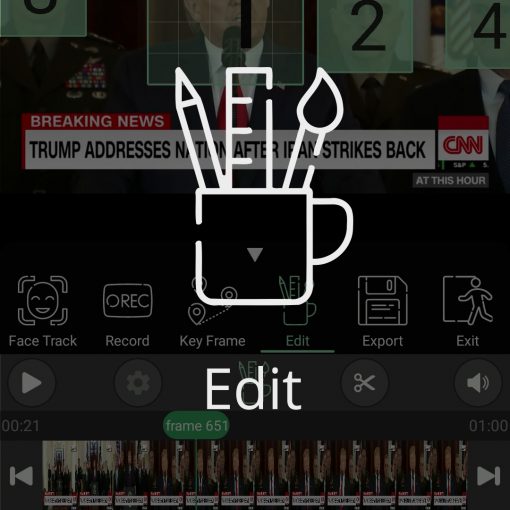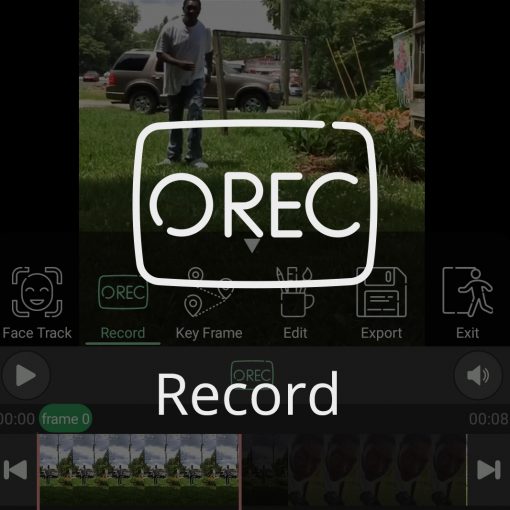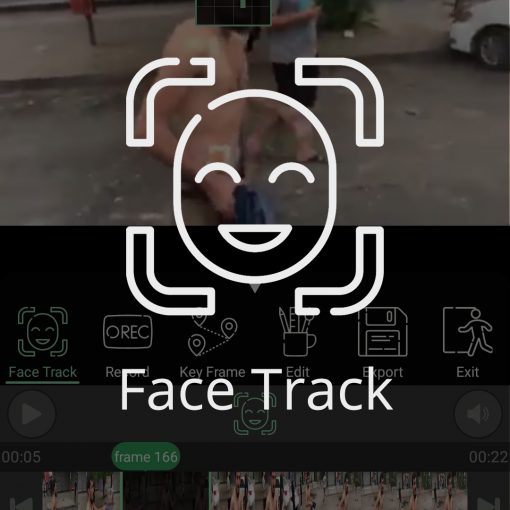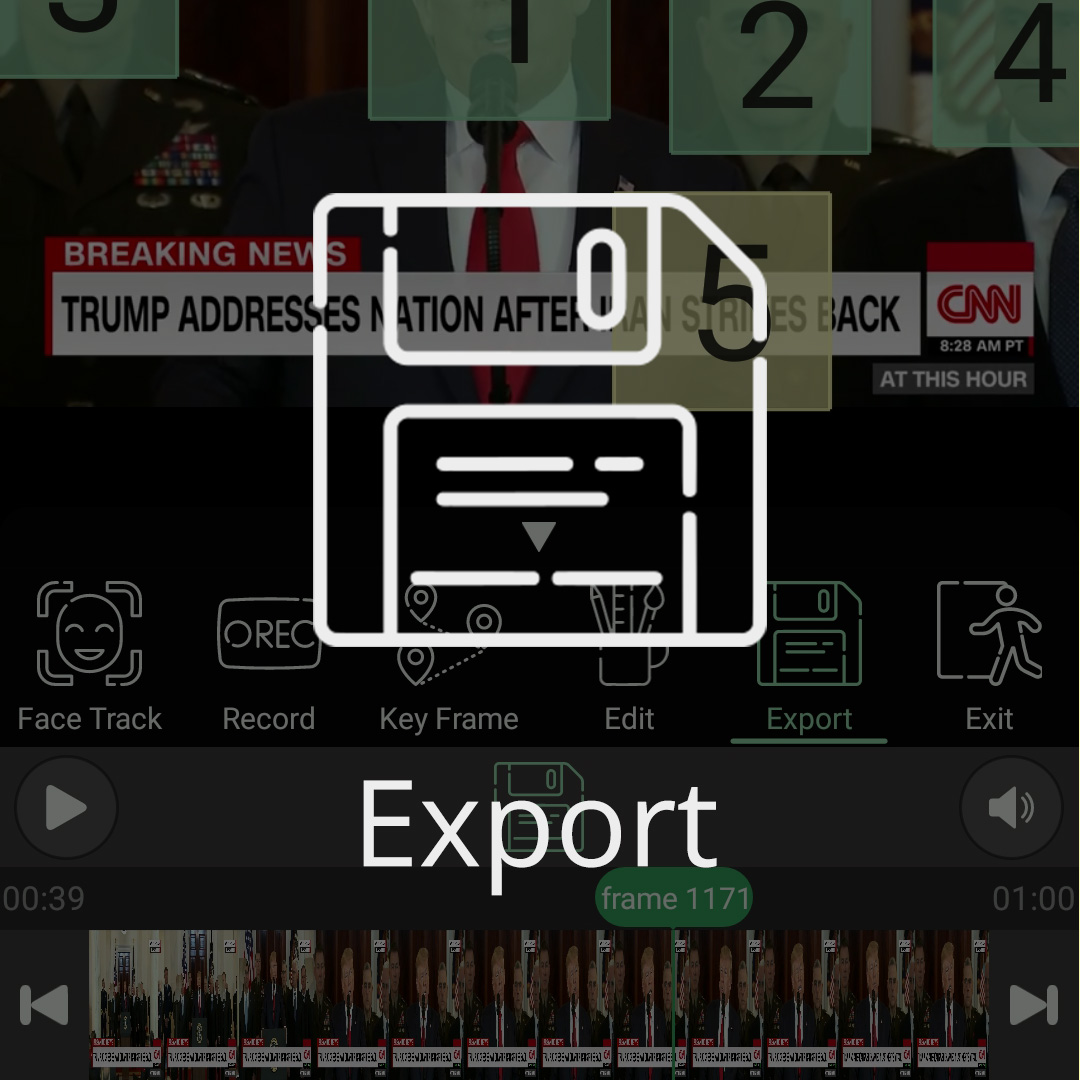
How To Work With
Export
In PutMask App
When you are sure that everything you want to obscure is hidden, click on the state icon (1) to open the states menu and then click the “Export” button. (2)
How to change the name of the exported video?
you can choose your desired name for the exported videos:
First, click on the “Name”(3) button and then enter your desired name in the box. (4)
How to edit the watermark or prevent it from being displayed?
you can also change or remove the watermark.
By clicking on the “Watermark” button(5), an option will be displayed for you. By selecting the “Display” option(6), the watermark will be displayed on the screen. Obviously, by deselecting this option, the watermark will be hidden and will not be displayed in the exported video.
You can also change the content, location, angle, color, size, and watermark font.
To do this, first, you need to click on the watermark that appears on the scene after selecting the “Display” option.
Now you can move it like a filter and put it in your desired position. Also, after selecting the watermark, a menu will appear at the top of the screen with which you can increase(7) or decrease(8) the font size. You can also change the color(9) of the text to your liking. You can also select one of the prepared fonts(10). You can change the text of the watermark by double-clicking on the watermark or by clicking the watermark change button(11).
How to change the resolution of the exported video?
By clicking on the “Resolution” button (12), you can change the resolution of the output video in one of the 5 modes: “2160p”, “1080p”, “720p”, “576p”, “480p” and “240p”. (2160p & 1080p & 720p resolution is only available for privacy saver)
Of course, the exported video cannot reach a higher resolution than the original video.
How to Change the Bitrate of the exported video?
By clicking on the “Bitrate” button (13), you can change the bitrate of the exported video.
The higher the bitrate, the higher the final quality of the show, but also the larger the video volume
How to change the export video frame rate?
When you click “Frame Rate“(14), a menu will appear for you to select your desired frame rate. This option is only available to premium users
Can I overlay images & texts on video?
If you click on the “Open With PutEmoji” you can open this project in the PutEmoji app and there you can add images and texts on video. (15)
How To Export The Video?
After selecting the desired settings and making sure you have enough space on your phone, click the “Export” button. (16)
After clicking, PutMask will start saving a new video (the original video will not be touched) .
After you start saving, you can put PutMask in the background (don’t close PutMask) and do your other work on the phone. You will be notified of the progress of the exporting process as well as the completion of exporting the video with a notification. (17)
When the video is saved, you will be given a different notification. (18)
If you click on the notification “Video Successfully exported” or stay in the program, you will be transferred to the final video review page. (19) You can review the output video once again on this page, if you’re happy with the result, you can click the Sharing button to share the video on social media. (20) it is highly recommended that you stay in the app while exporting.
How to recover what you did?
Don’t worry if you find out that you’ve made a mistake or added more or less to the filter; by going to “Previous Projects” (21) and then “Completed Projects” (22), you can access all the work information you have done on the video again and make the appropriate changes.