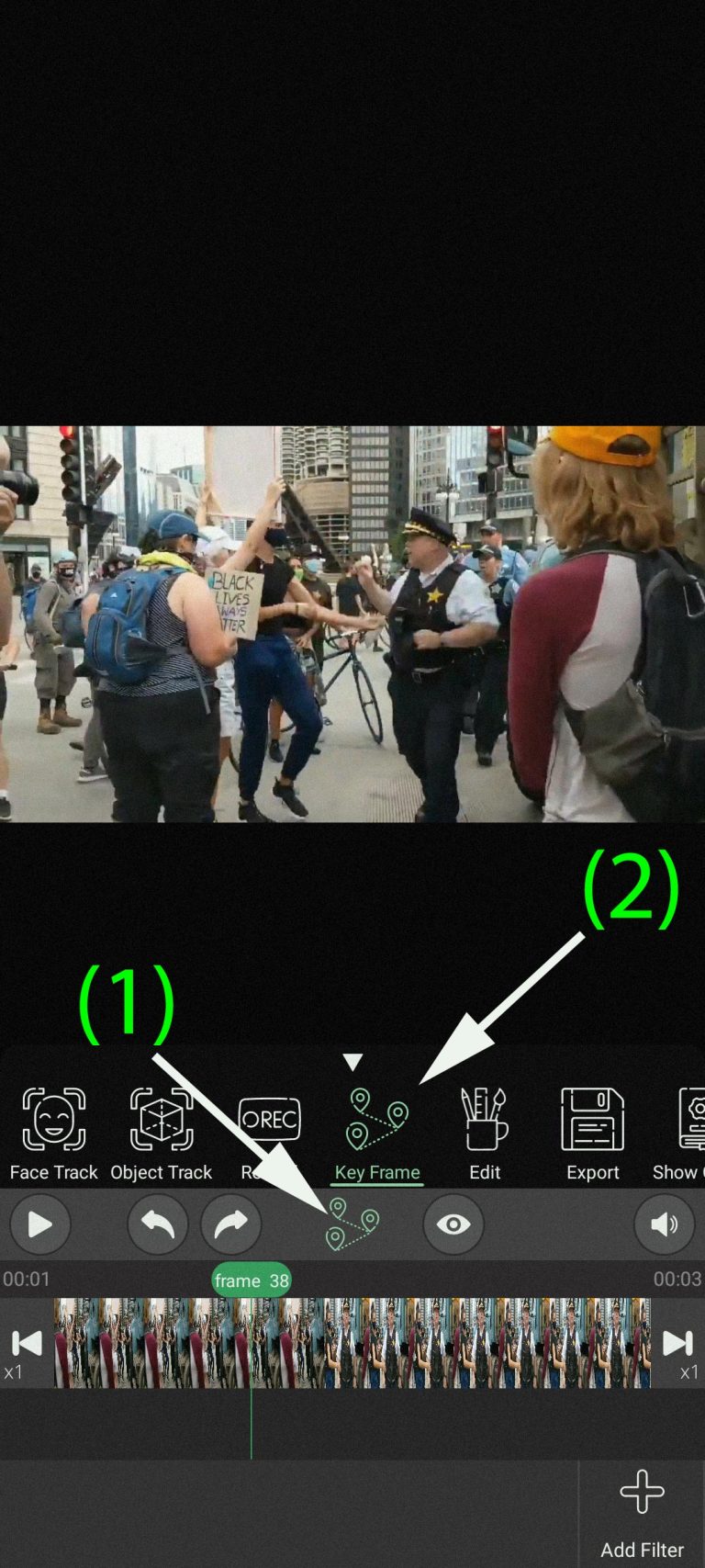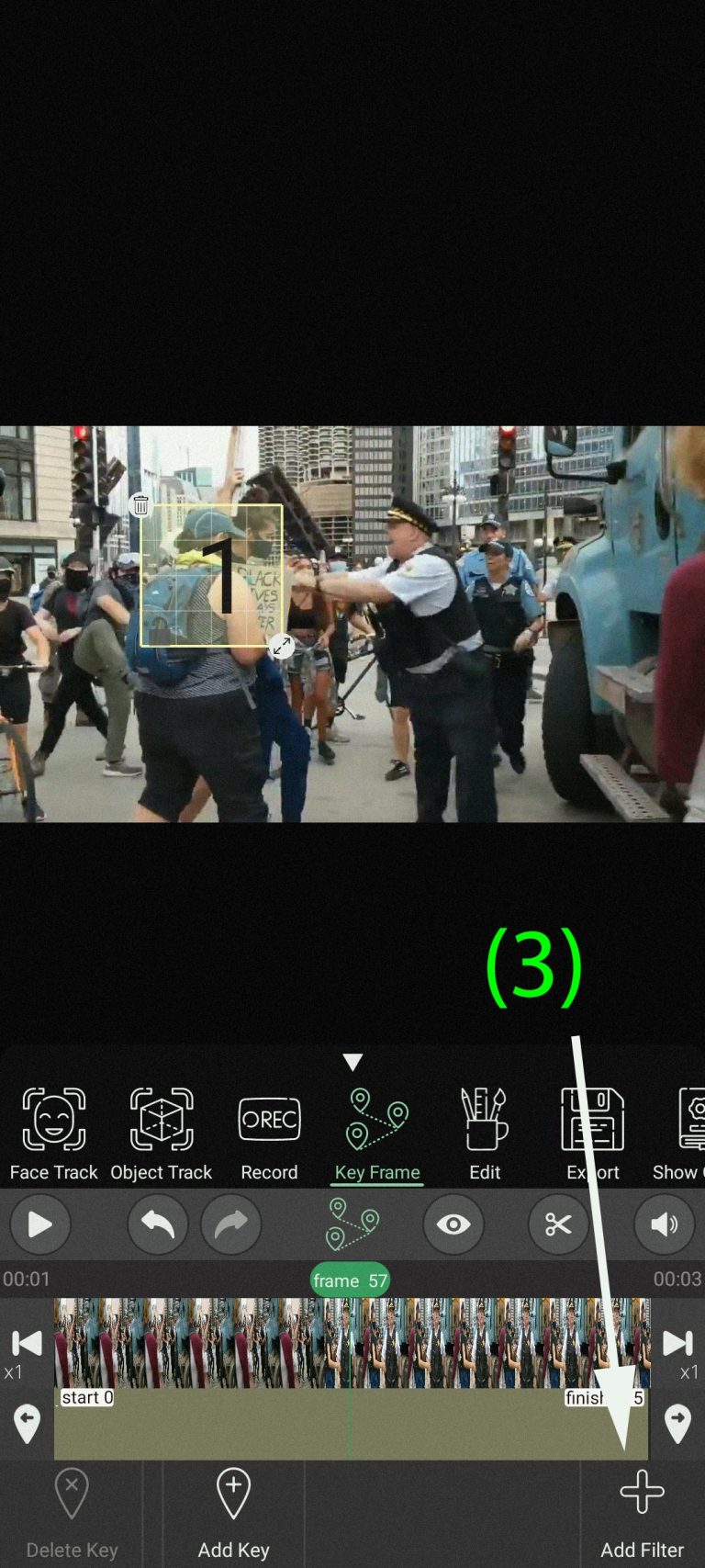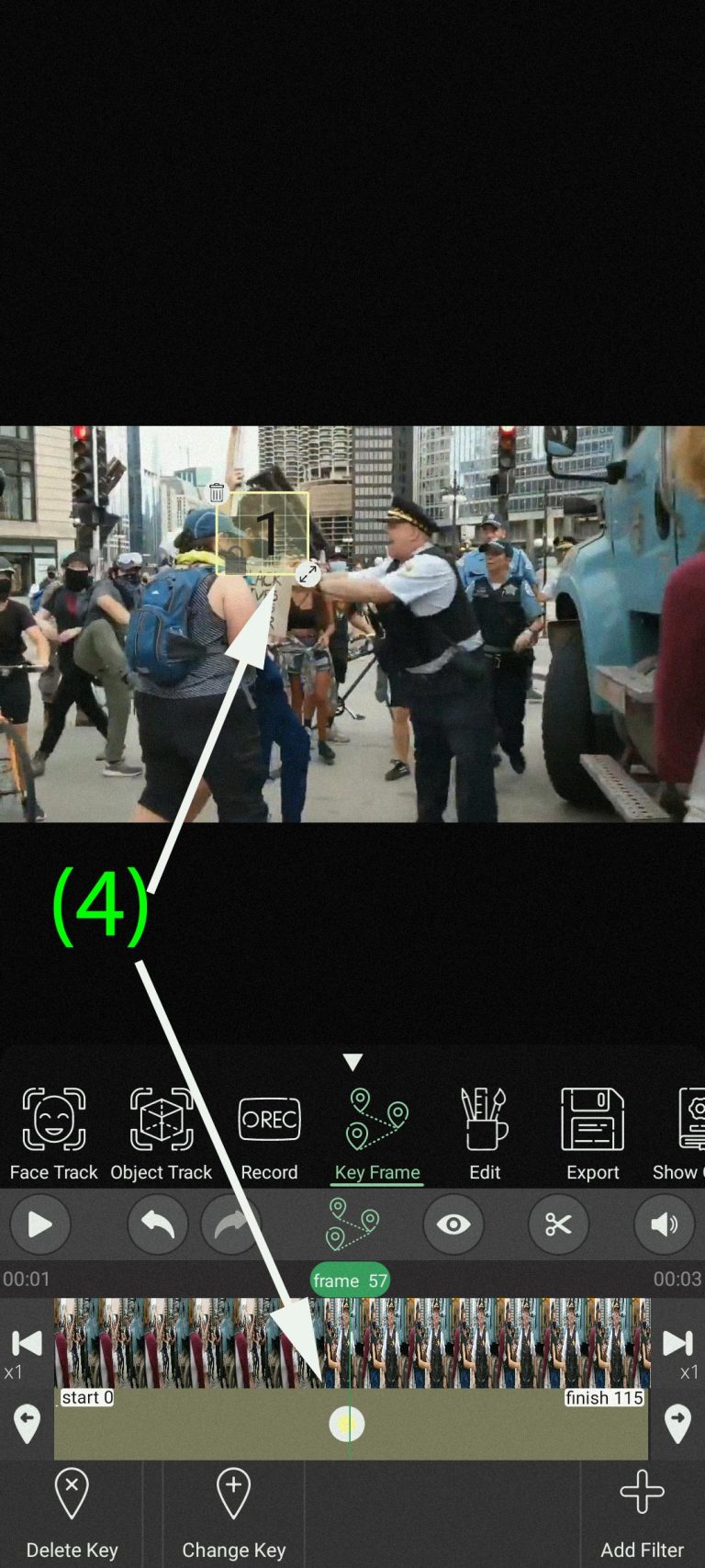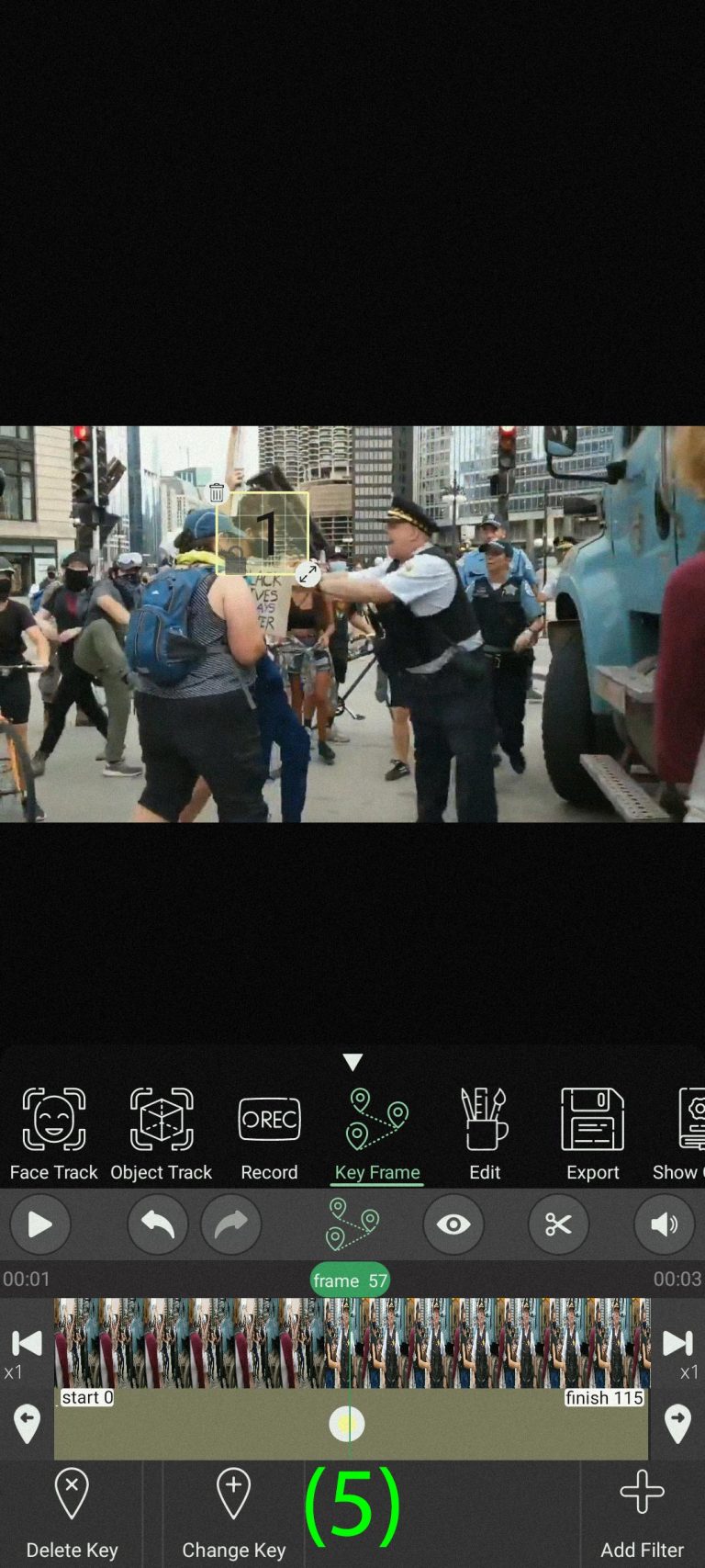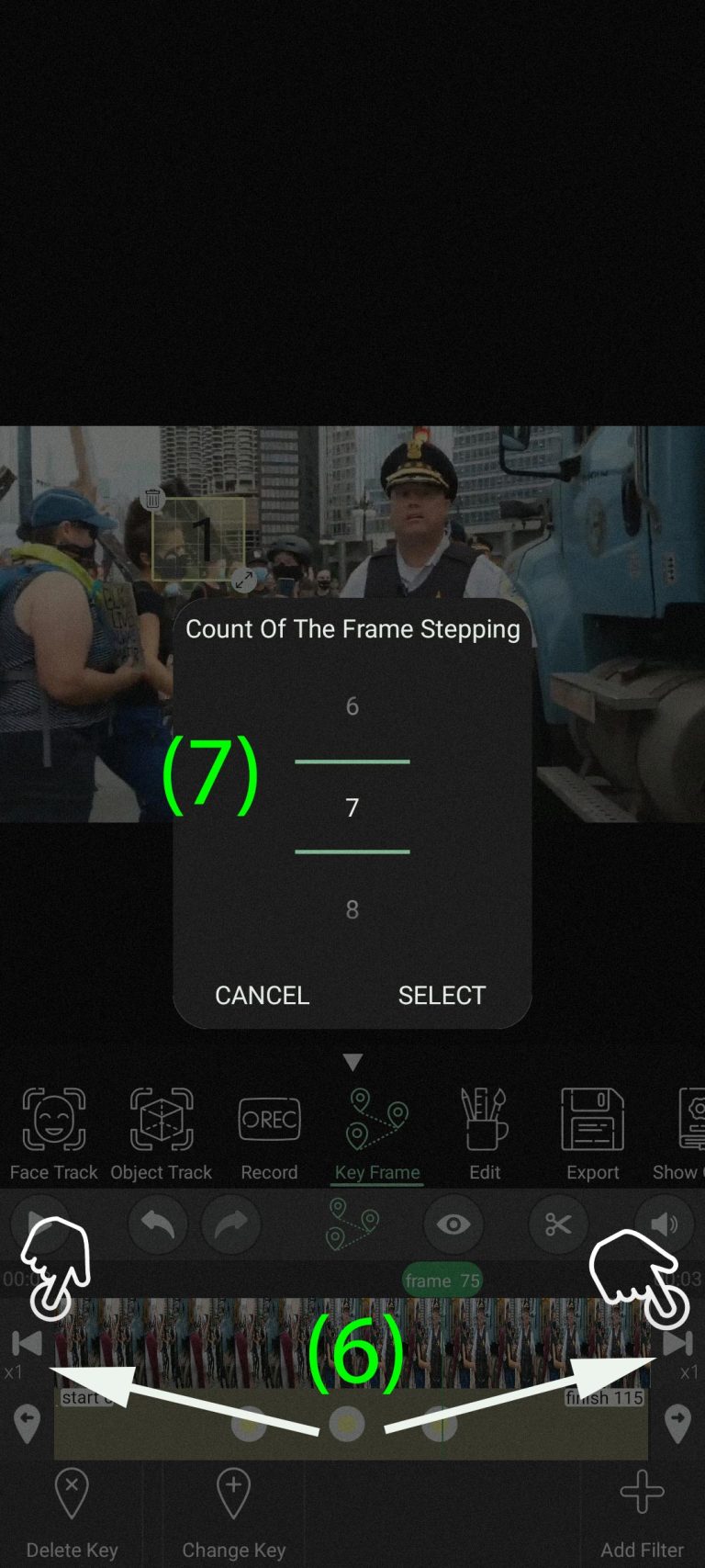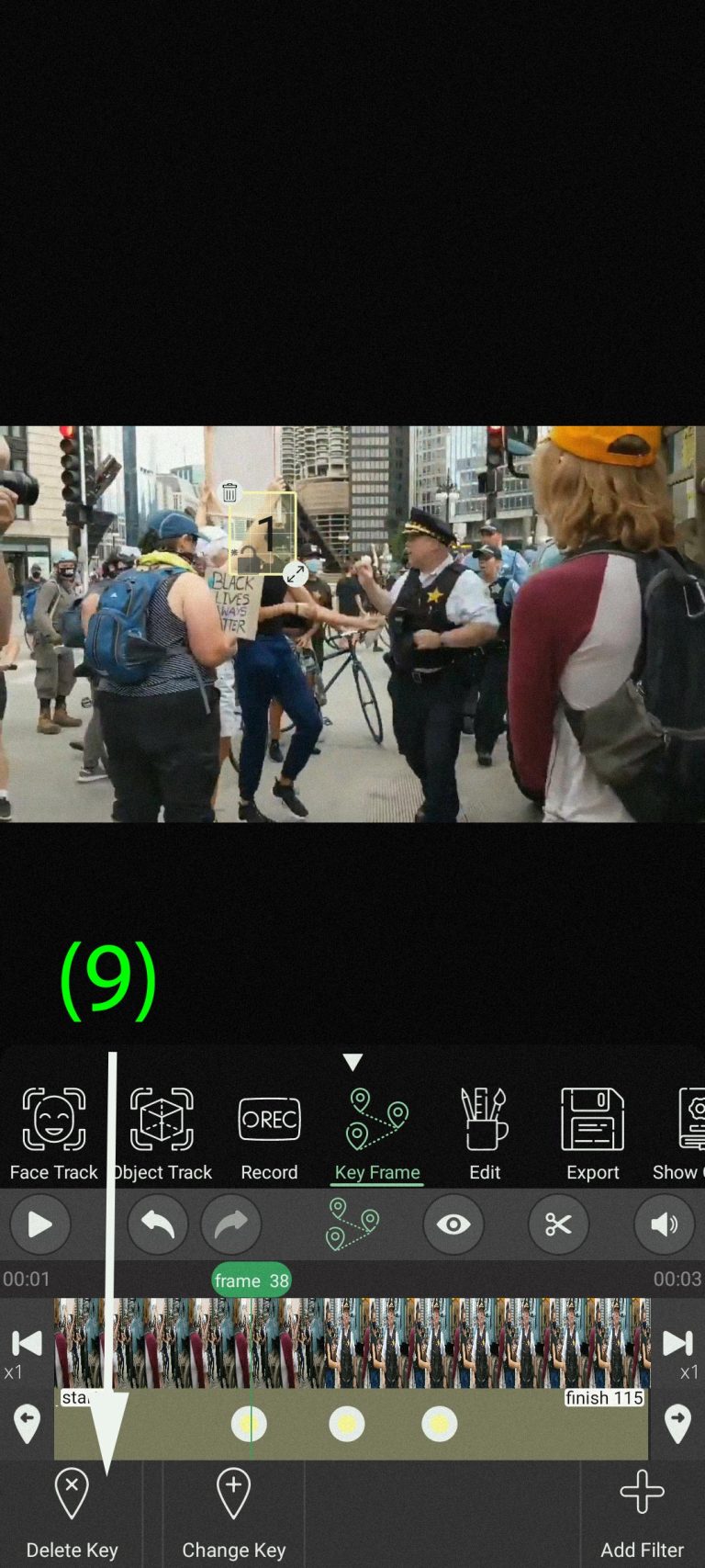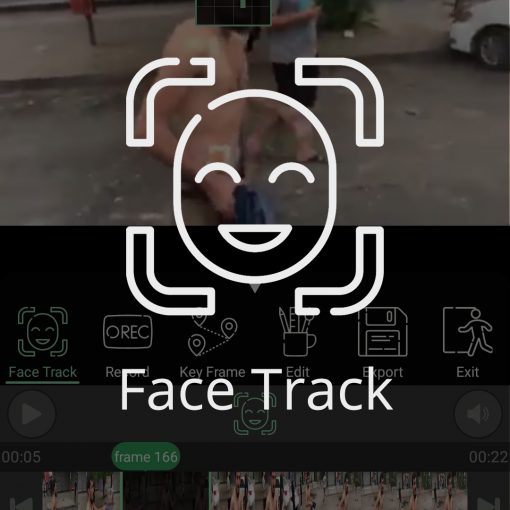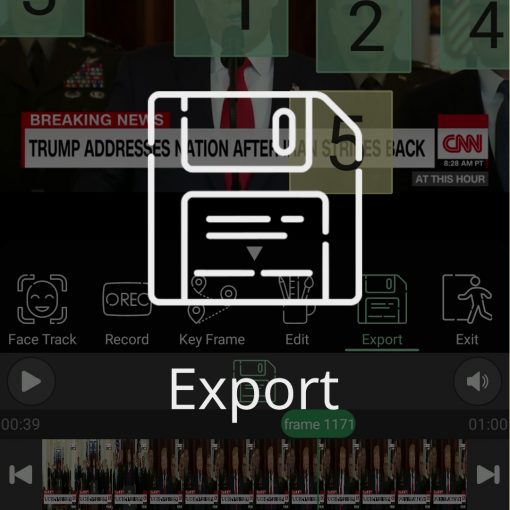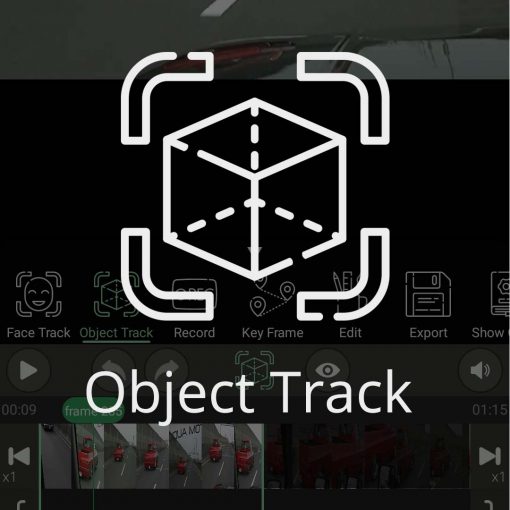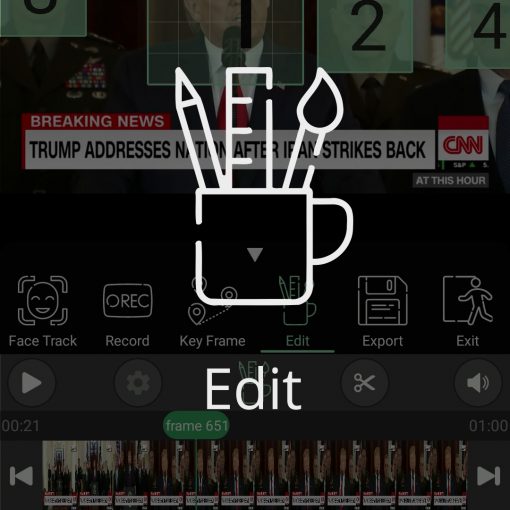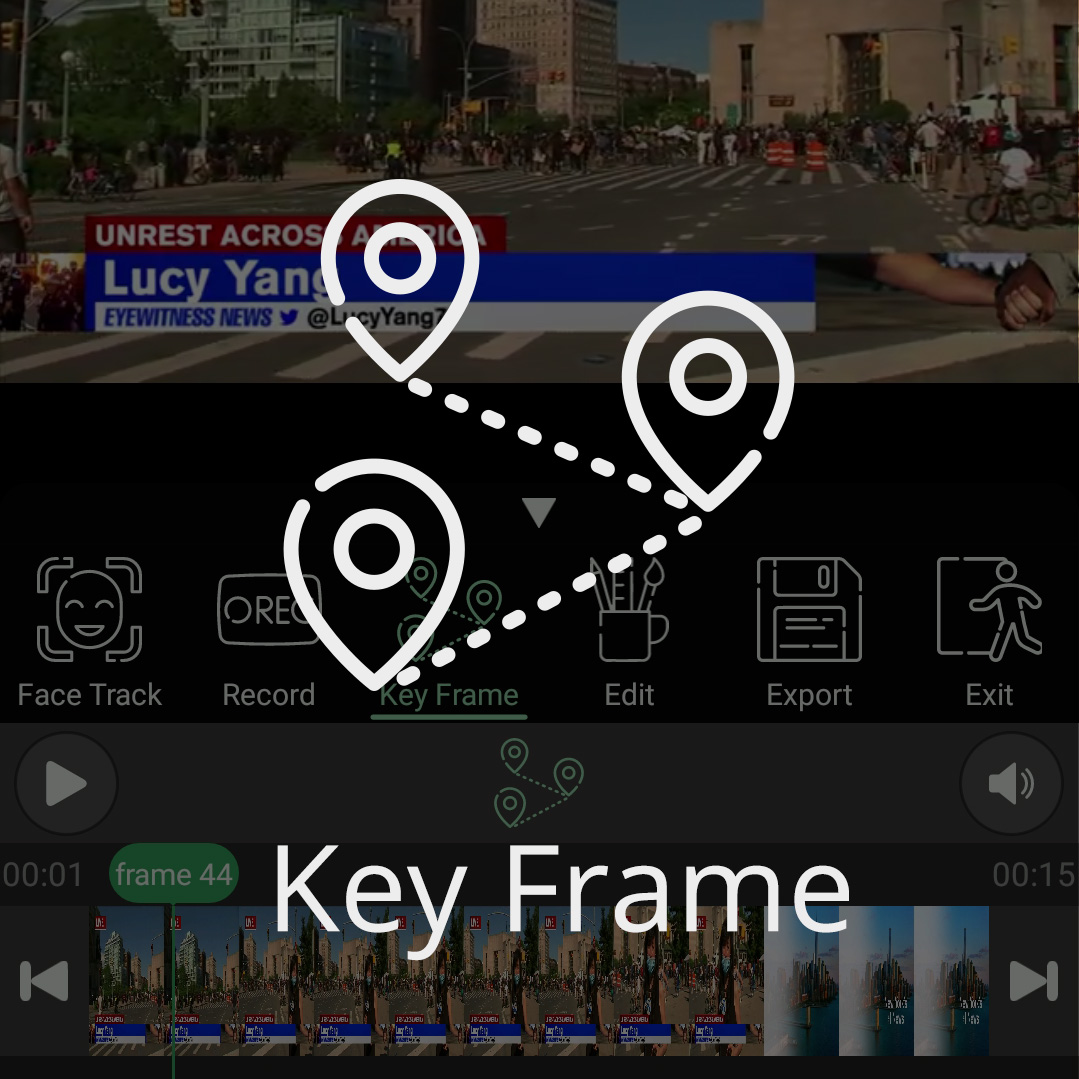
How To Work With
Key-Frame In
PutMask Application
It takes two steps to use the keyframes to hide or obscure anything: first, you have to click on the icon state to open the state menu (1), and then you have to click on the “Key Frame” button to put PutMask in the keyframe state (2).
After PutMask goes into the keyframe state, the “Add Filter” button appears at the bottom of PutMask. Clicking on “Add Filter” Button adds a filter to the screen .(3) Whenever you move or change the filter’s size, the keyframe will be added, and when you move or change the filter’s size in the keyframe position, the keyframe will be changed. (4)
As alternatives, you can also use the “Add Key” & “Change Key” buttons. (5)
The location and size of filters in keyframe state will change at constant speeds between keyframes.
You can change the amount of frame stepping in order to better place keyframes at regular intervals: First, hold your finger on the frame stepping buttons to display the frame step-change panel. (6) Then select the number you want. (7)
The buttons next to the filter bar can be used to switch between keyframes. (8)